エックスサーバーを契約する
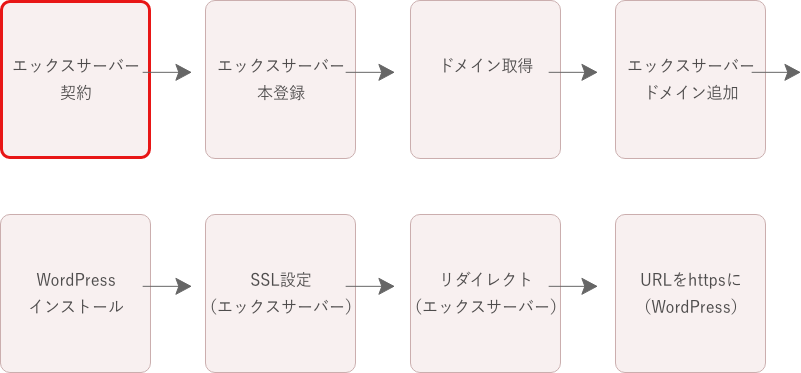

おすすめのエックスサーバーでWordPressをインストールする手順を書いていきますね。
ワードプレスクイックスタートを利用すると設定は1分で完了します。
パソコンの苦手な方や設定をおこなうのが面倒な方はワードプレスクイックスタートがおすすめです。
手順はこちらから
\ このボタンをクリックしてね/
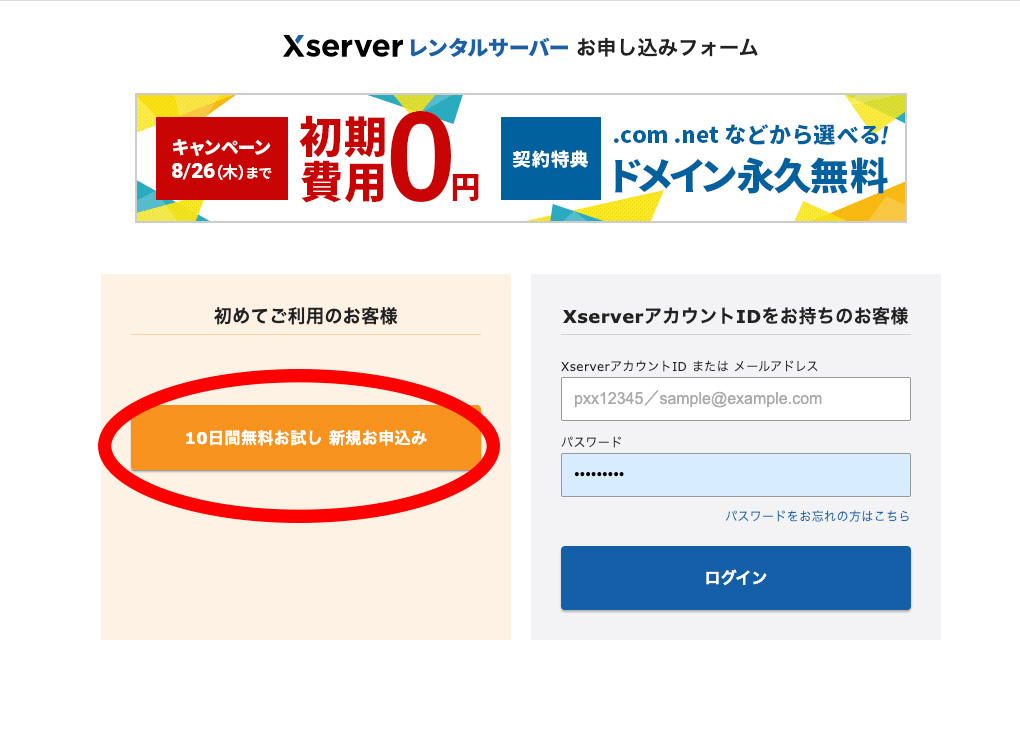
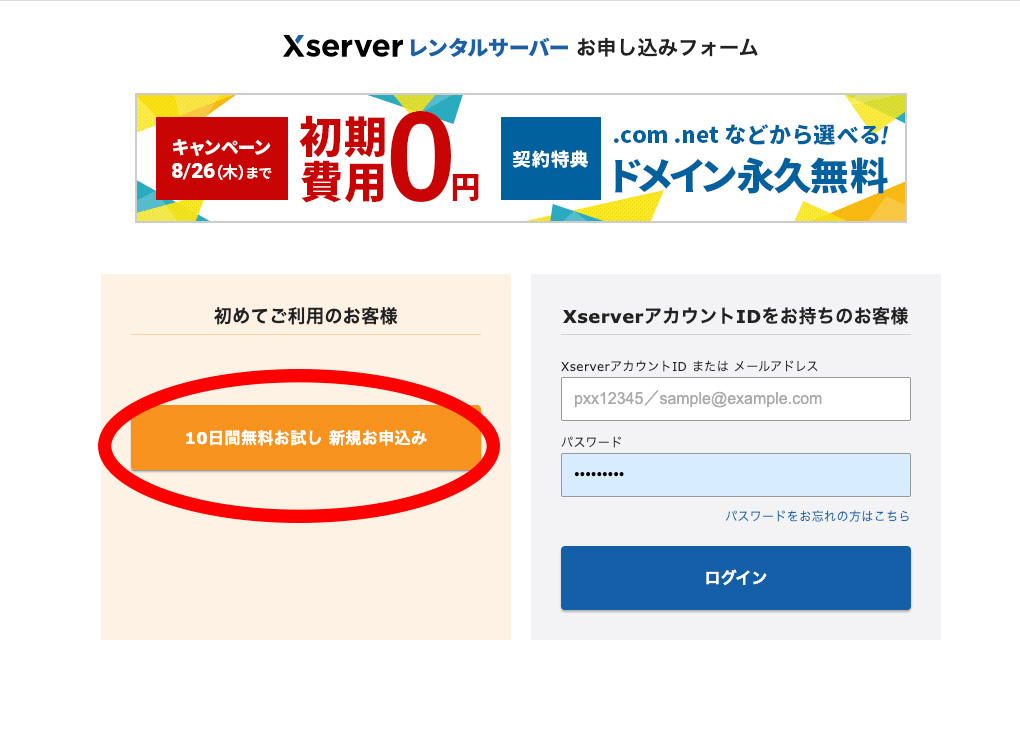
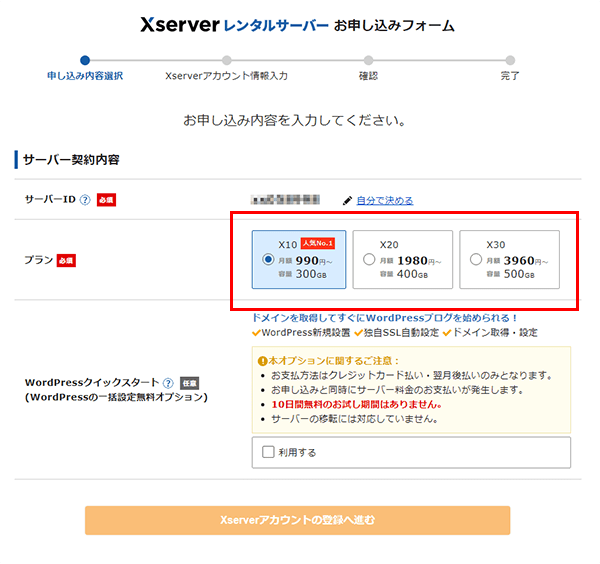
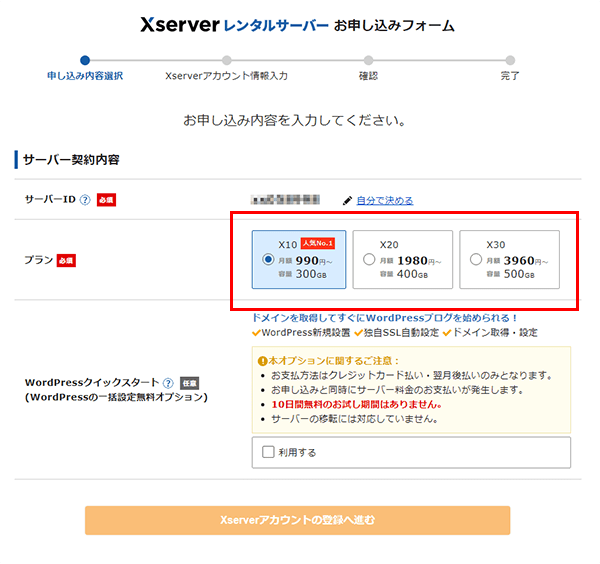
複数ブログを運営したい方でもX10プランで通常は大丈夫です。
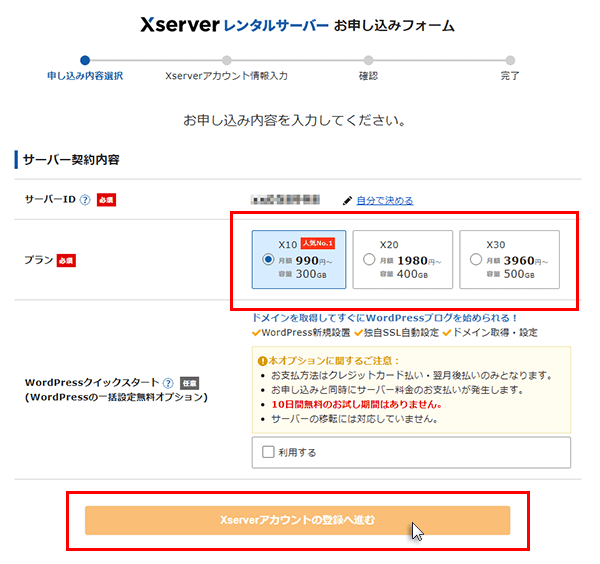
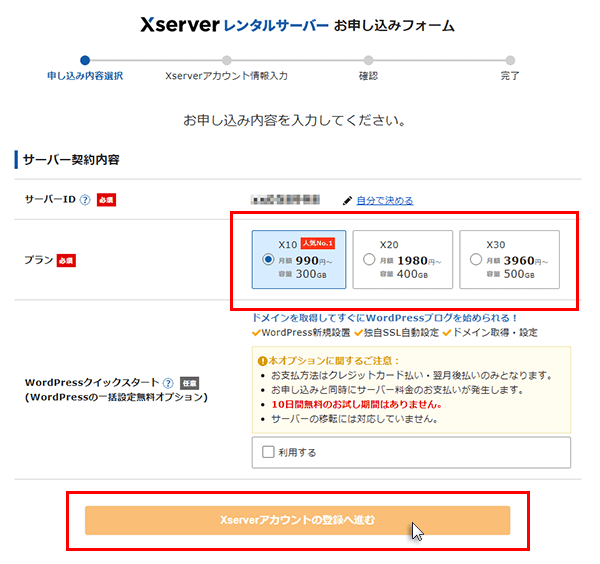
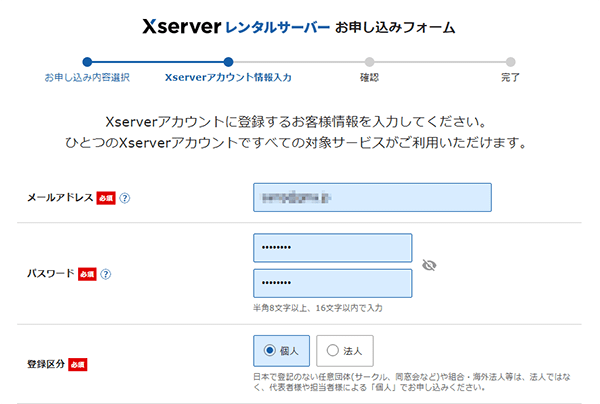
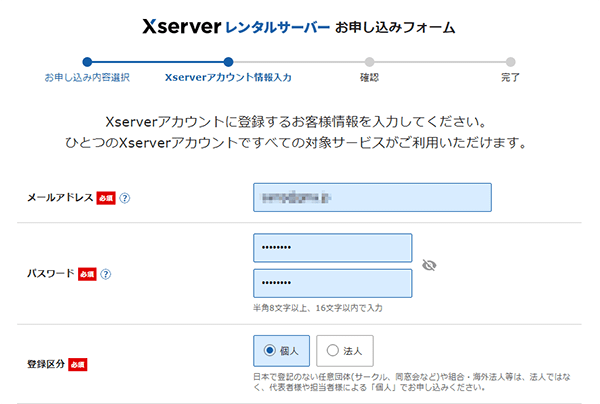
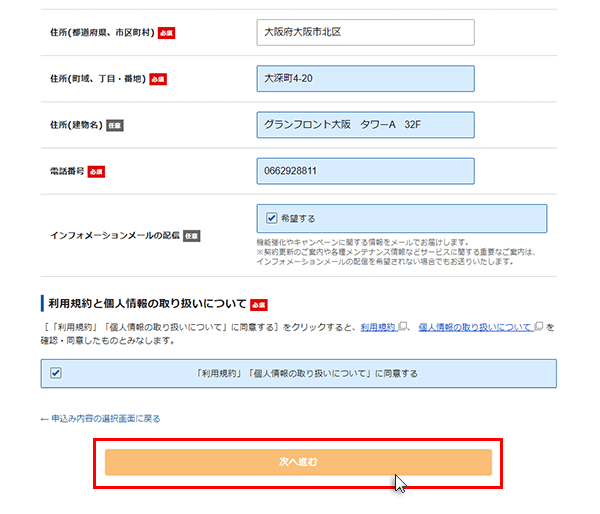
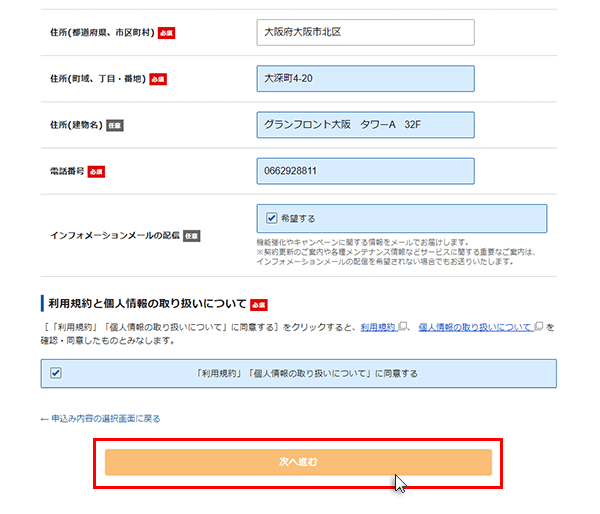
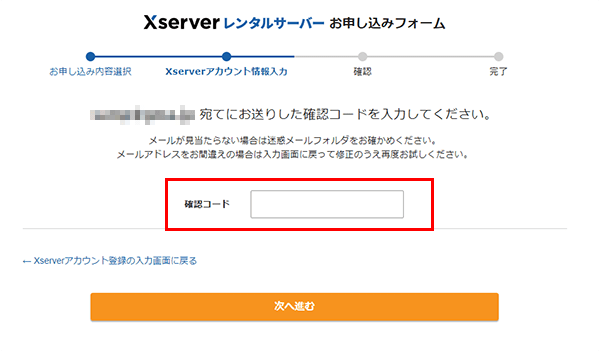
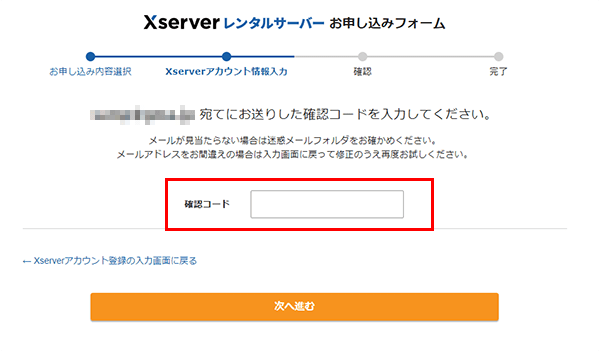
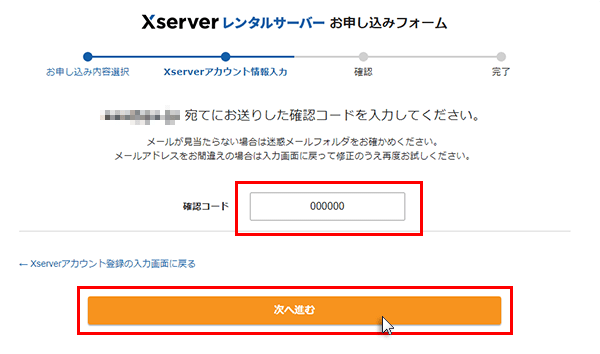
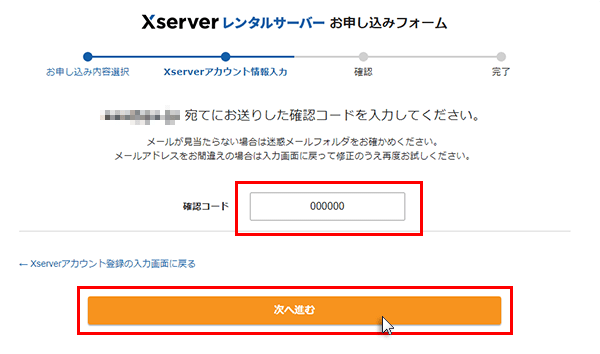
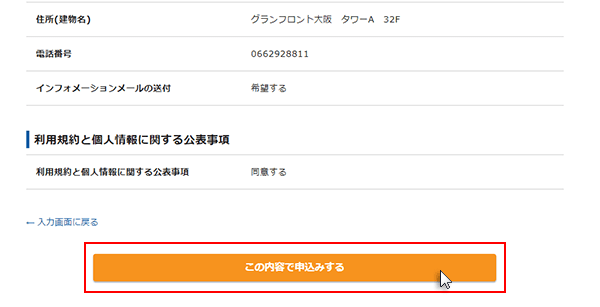
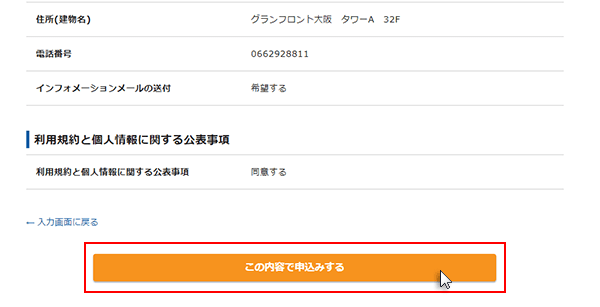
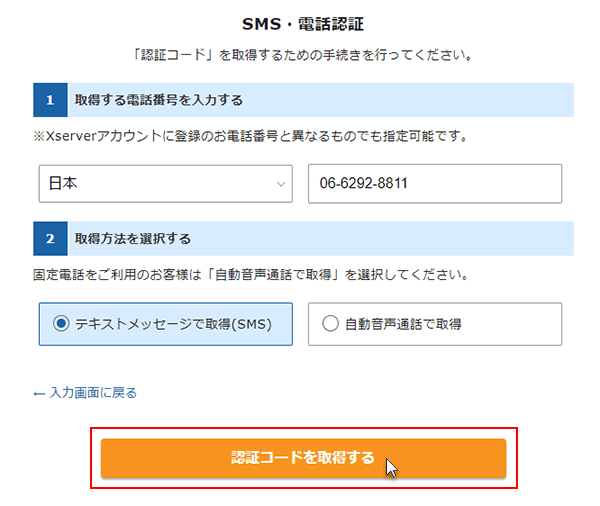
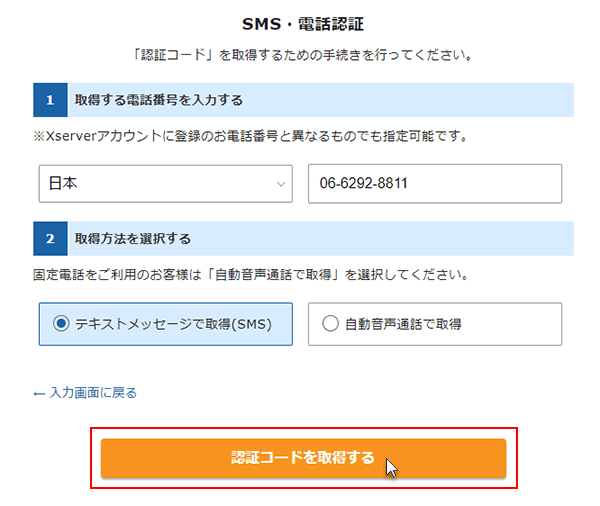
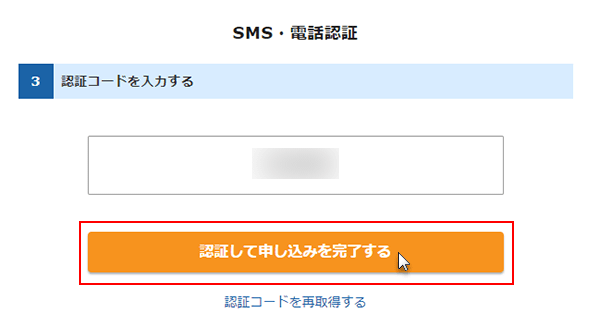
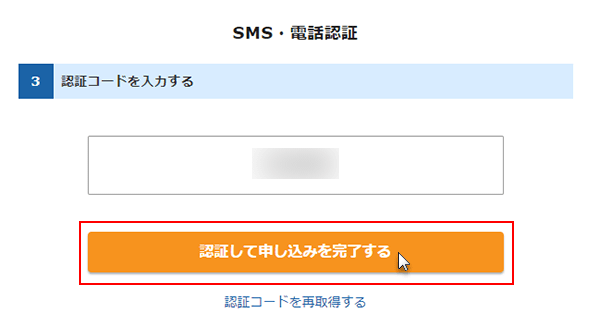
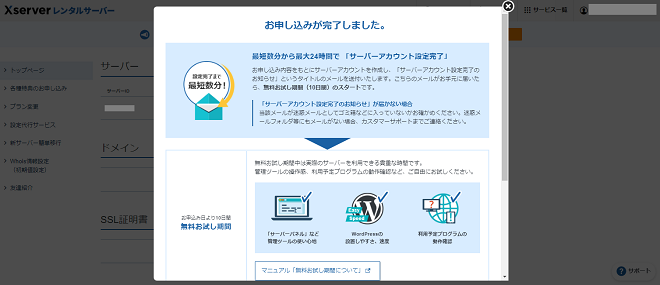
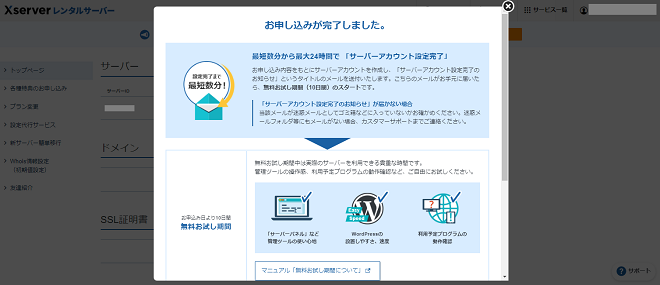
この時点ではまだサーバーは契約できていません。
サーバー契約する場合は次に進んで下さい。
エックスサーバーの本登録
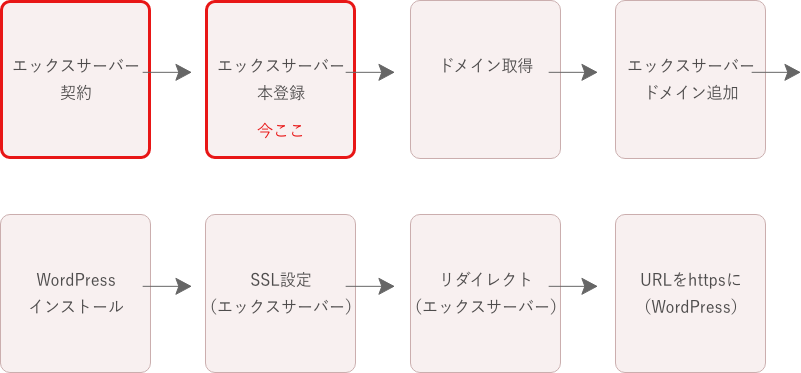
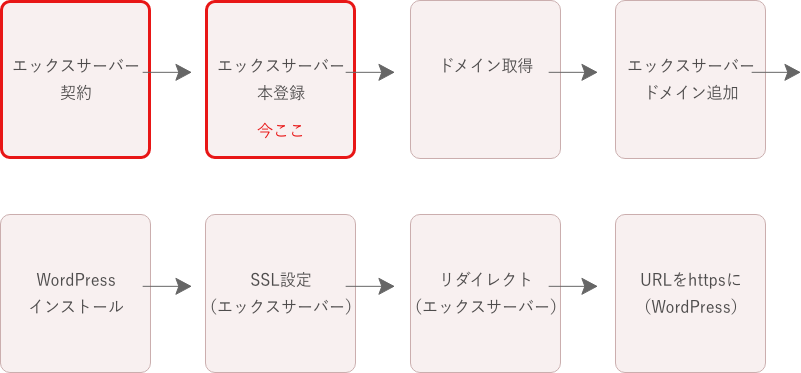
すでにログインしている場合はSTEP2から進めてください。
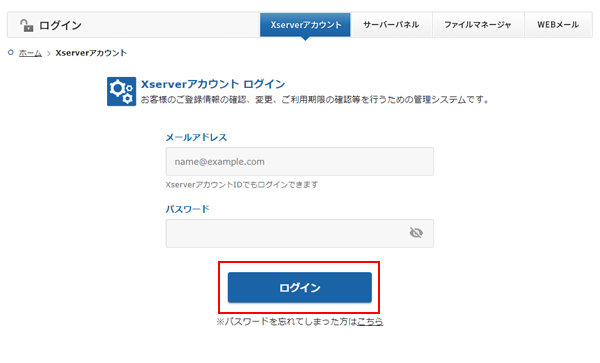
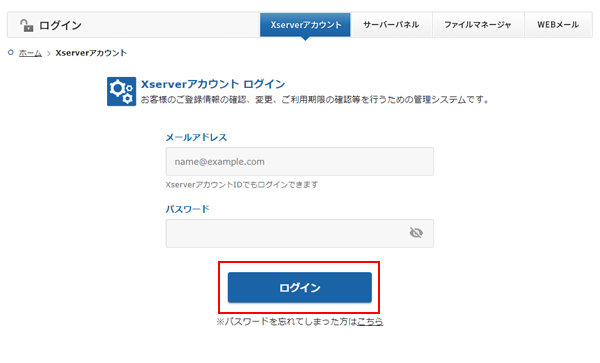
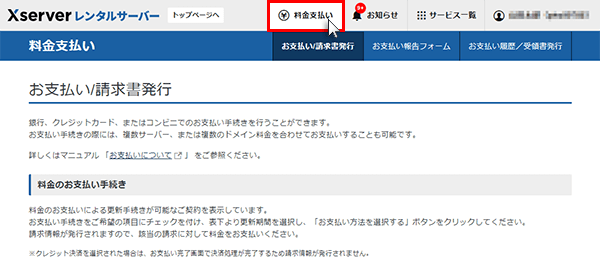
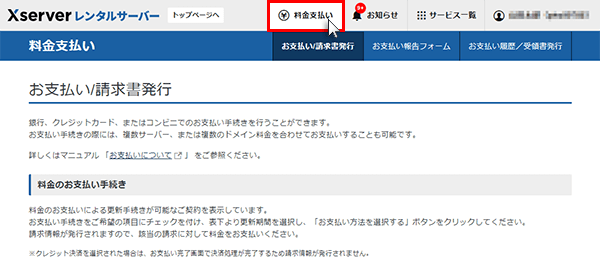
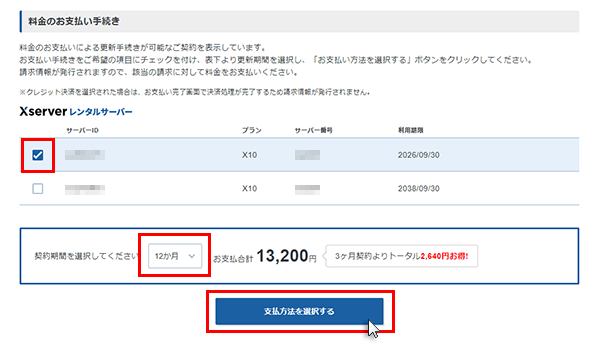
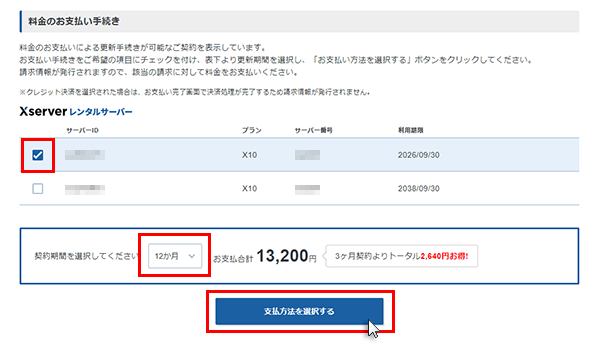
クレジットカード払いがおすすめです。
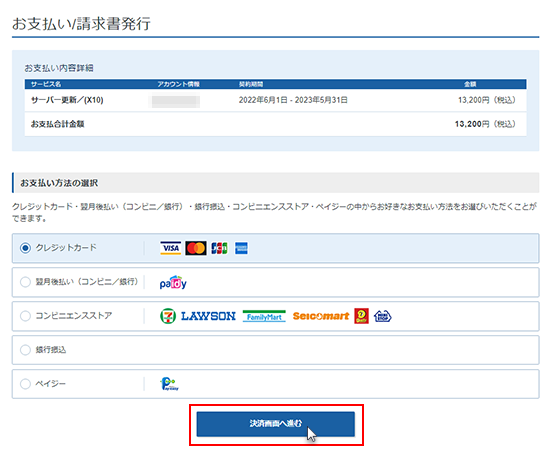
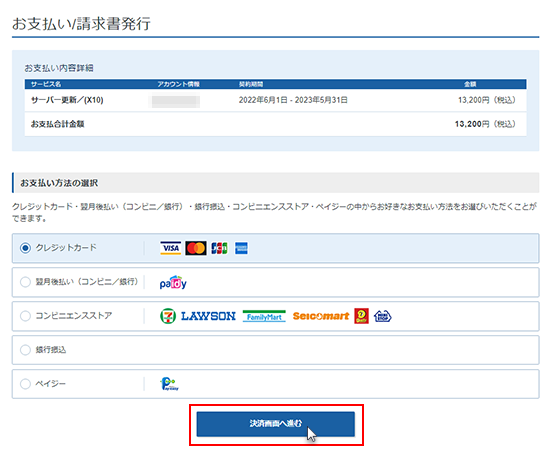
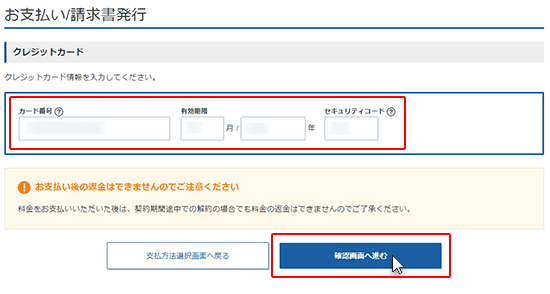
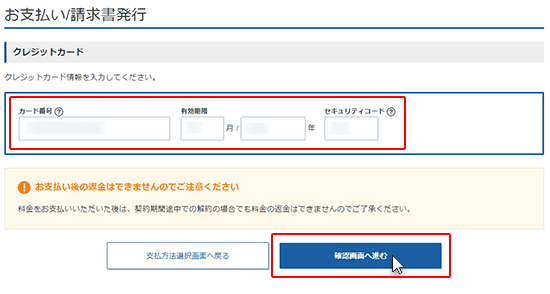
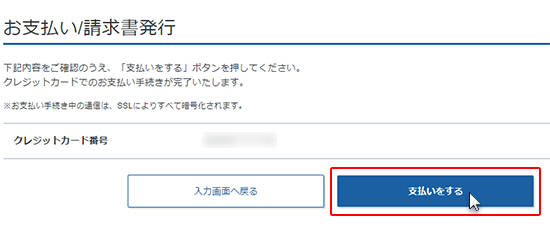
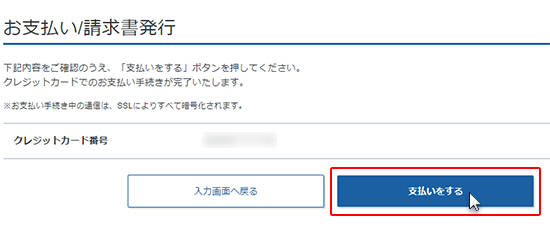
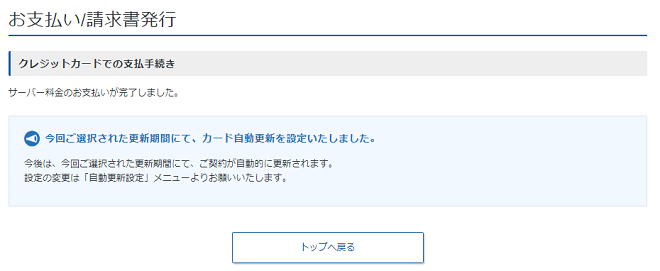
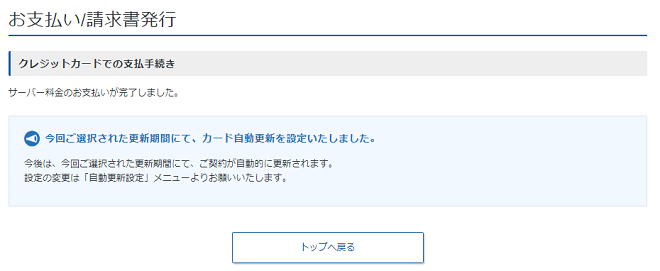



これでサーバーの契約が完了しました!
エックスサーバーの無料独自ドメイン取得方法
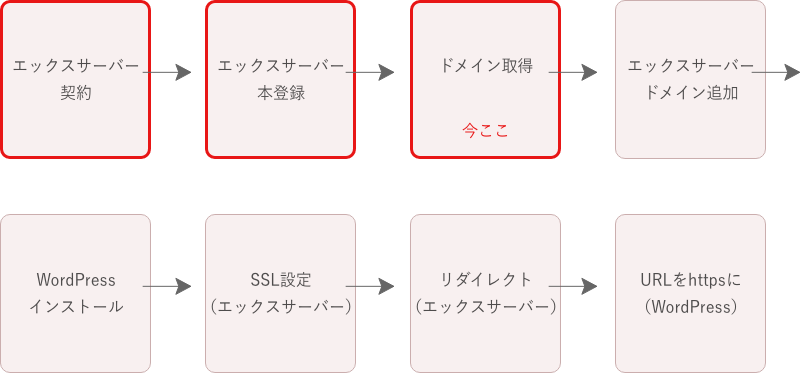
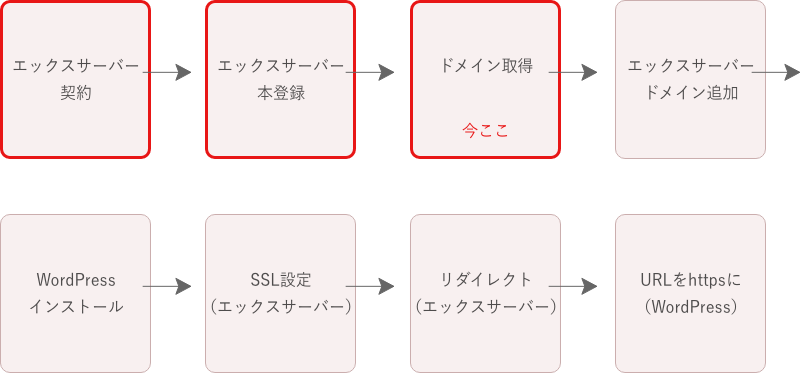
エックスサーバーはキャンペーン中にお申し込みをするとドメイン1つもらえます。
特典を使ってお得にドメインを取得しましょう!
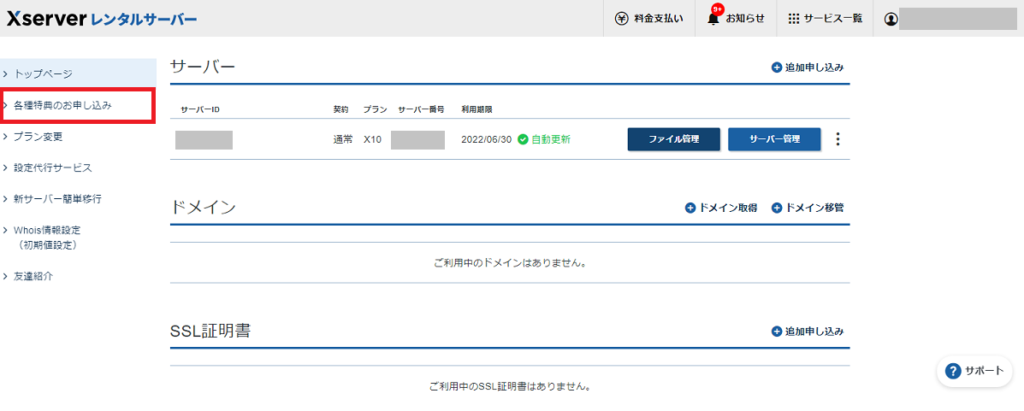
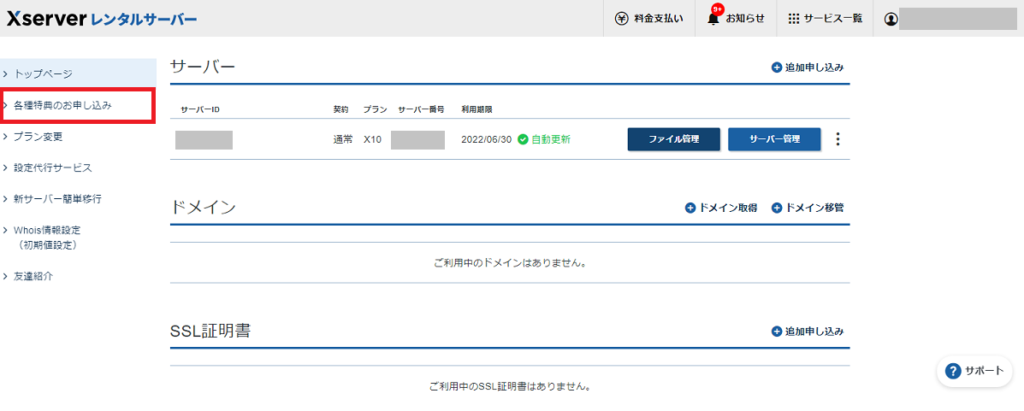
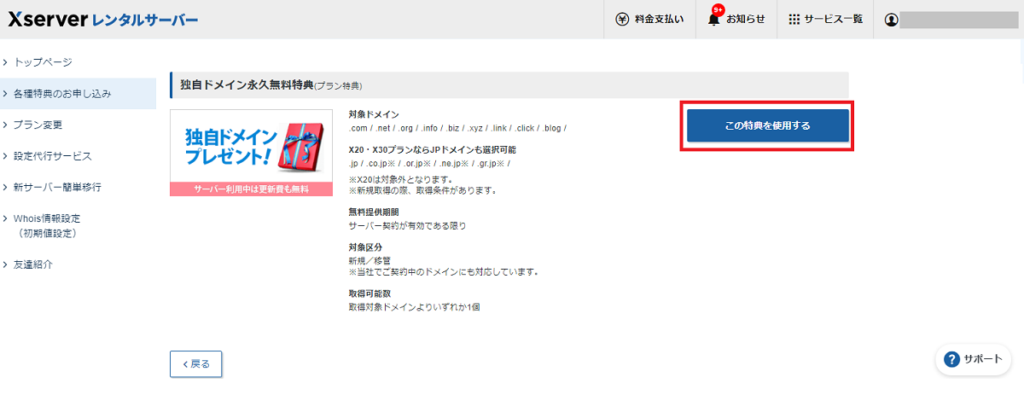
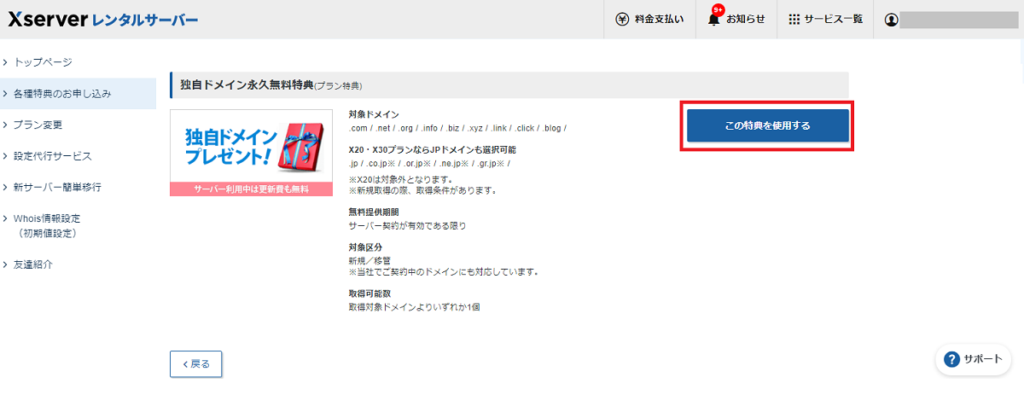
ドメイン名は長すぎず覚えやすいものがおすすめ。
.comを選んでおくと間違いないです。
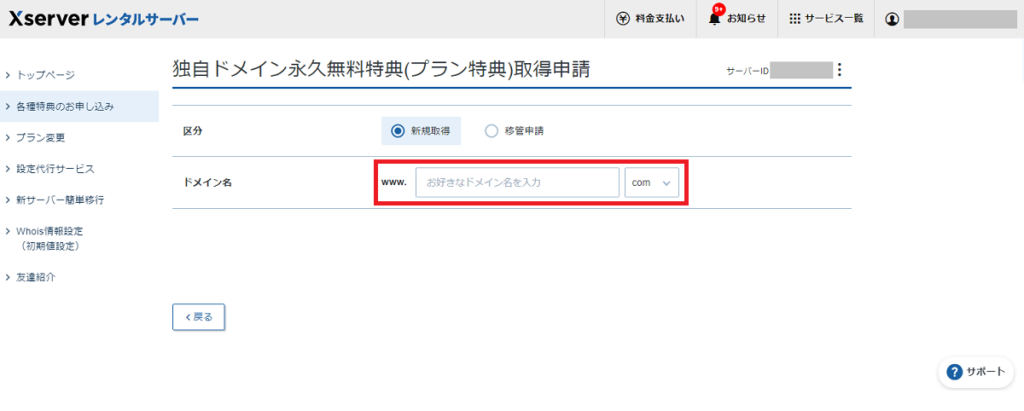
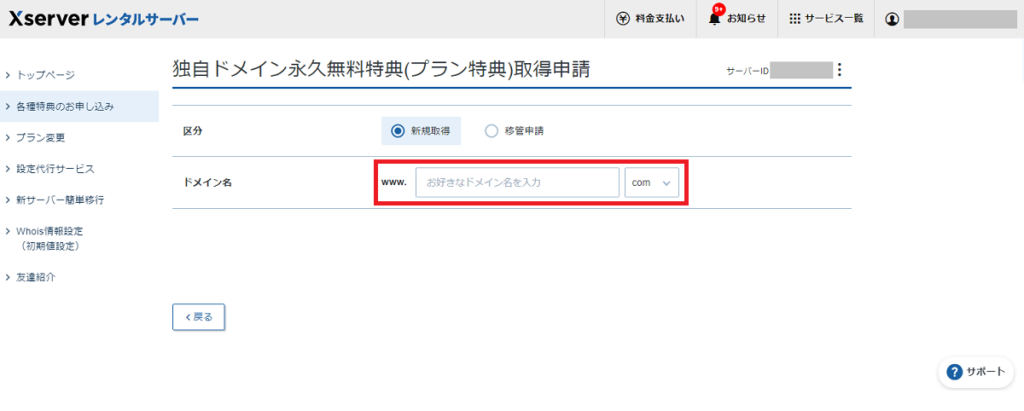
素敵なドメインが見つかったら取得しましょう!
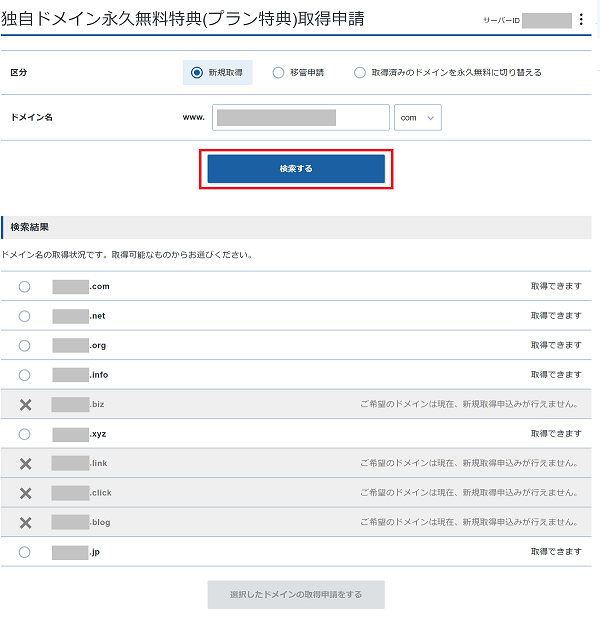
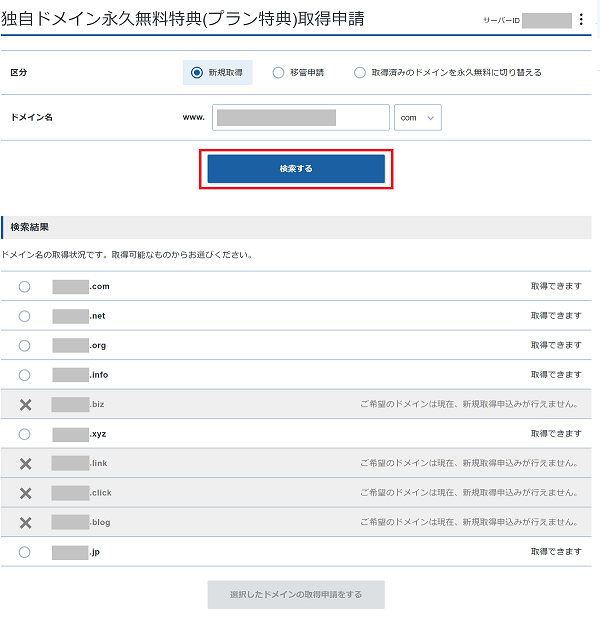
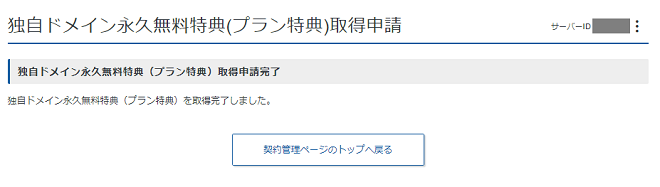
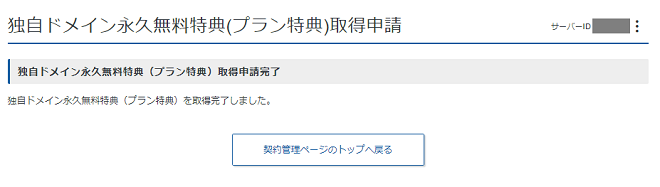



ドメインも取得できてやる気が出てきました〜
エックスサーバーで取得したドメインを追加する方法
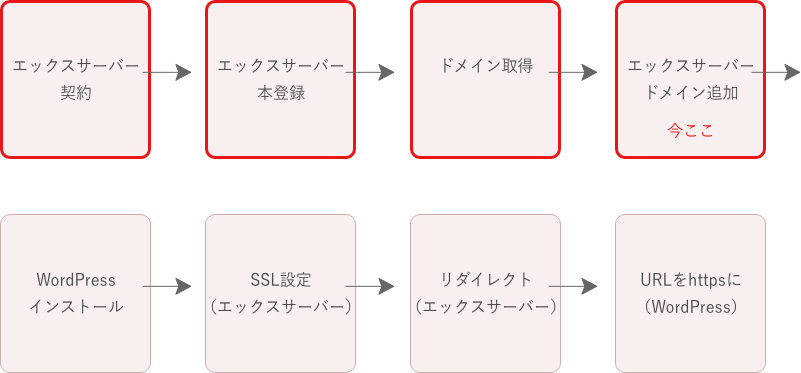
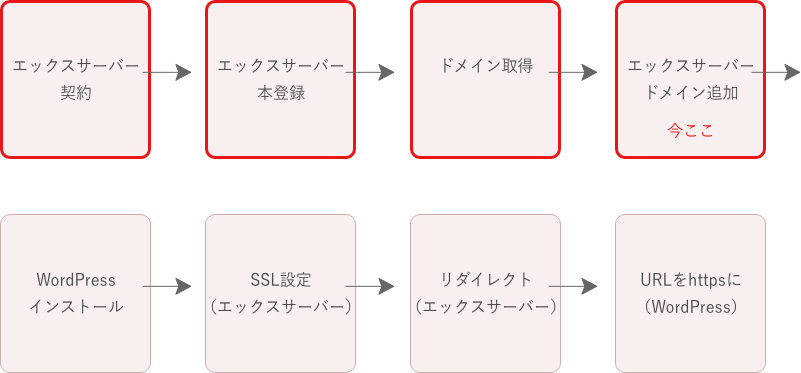
エックスサーバーで独自ドメインを追加する場合はお試し期間を終了させ、サーバーのご利用料金をお支払いする必要があります。
トップページからアカウントログインをすると下記のような画面になります


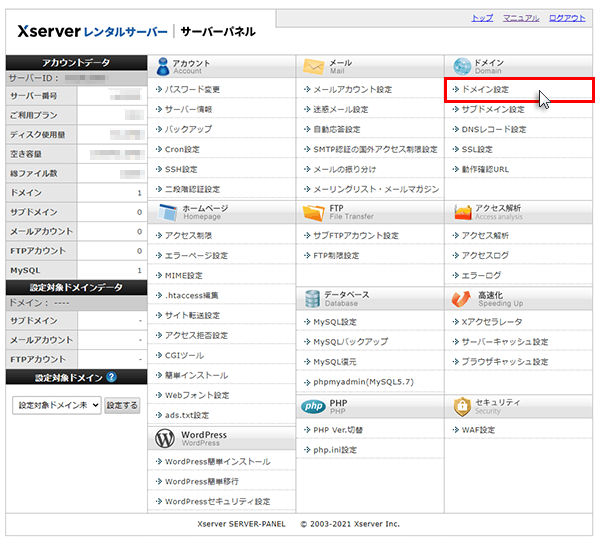
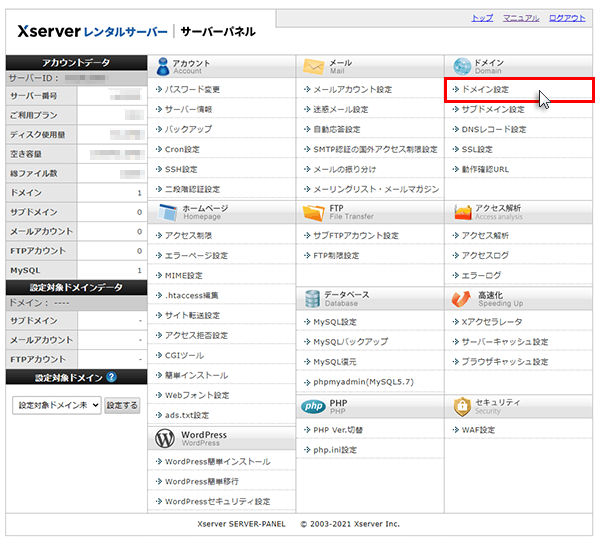
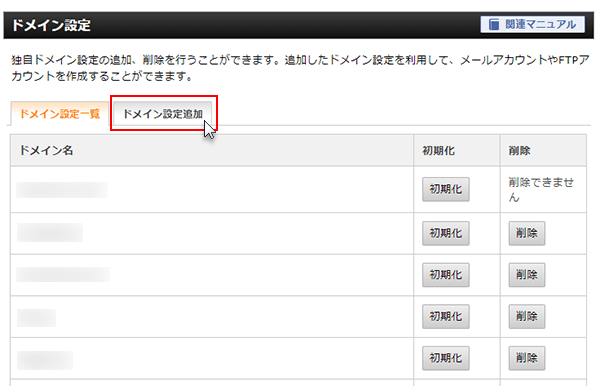
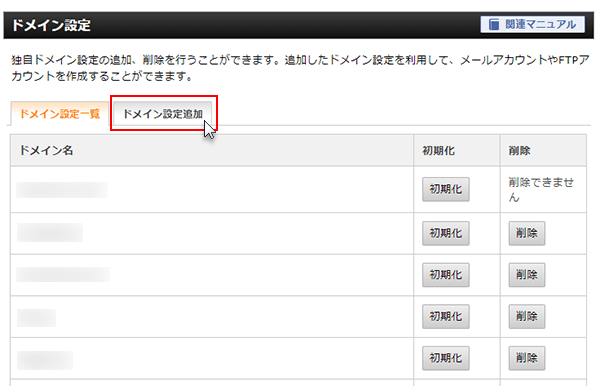
取得したドメイン名を入力してください。
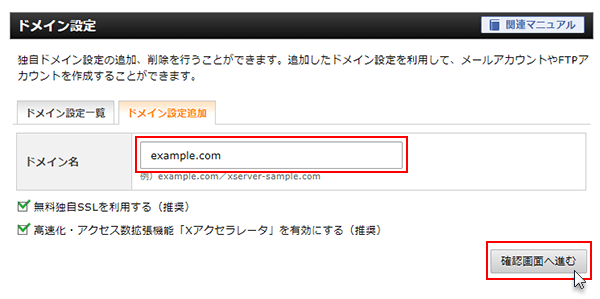
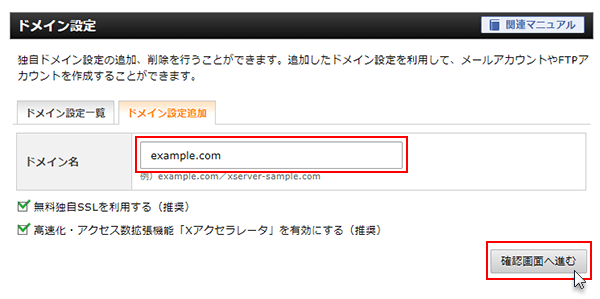
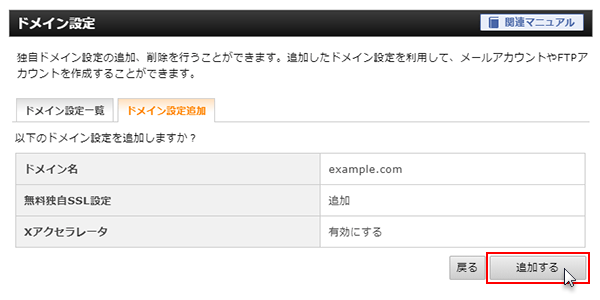
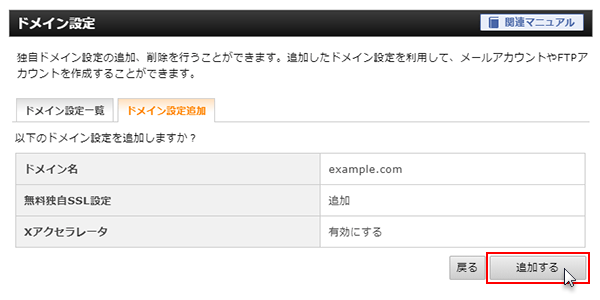
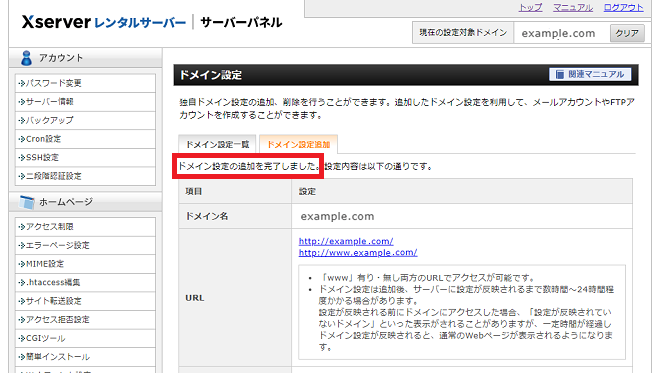
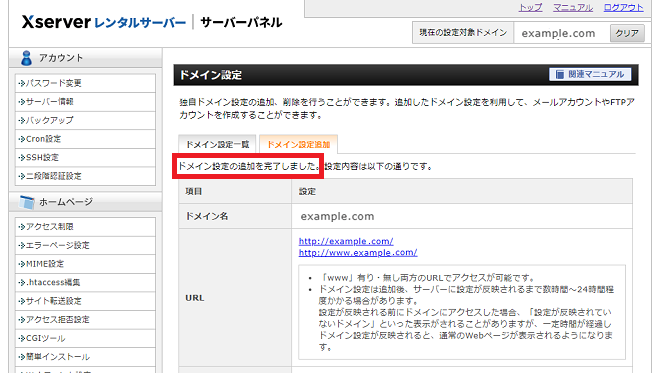
エックスサーバーでWordPressをインストールする
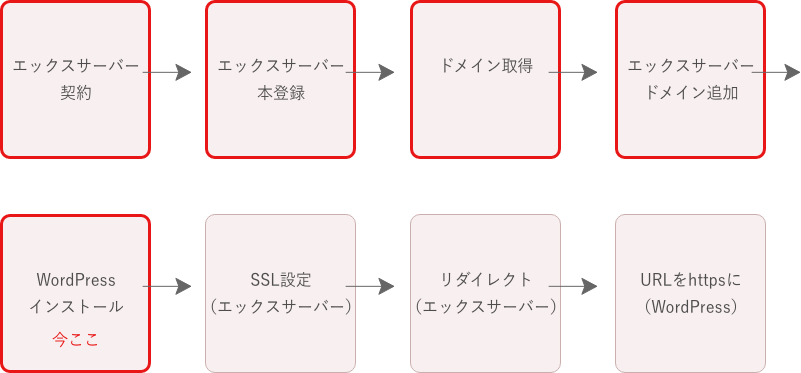
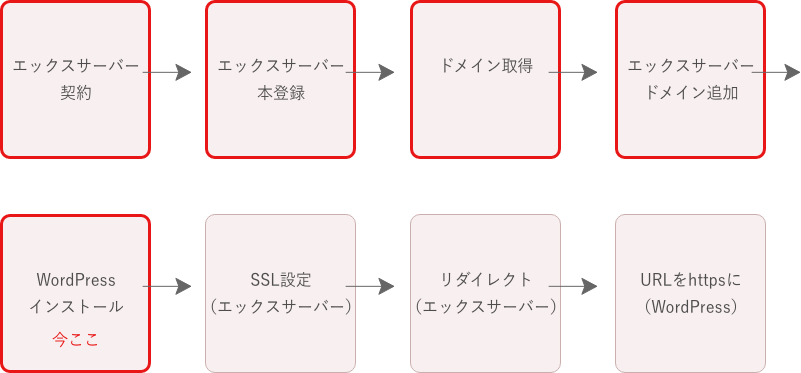


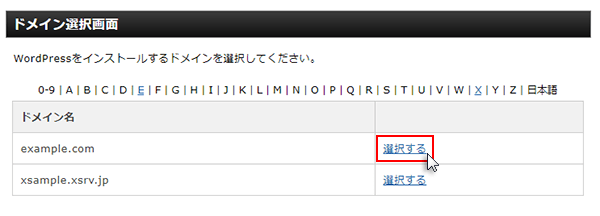
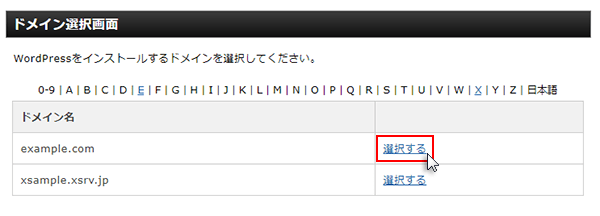
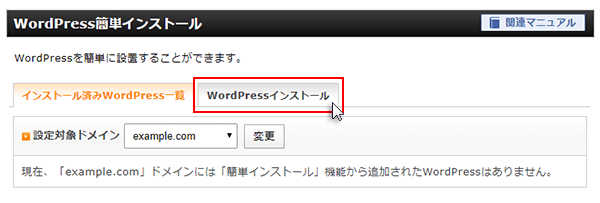
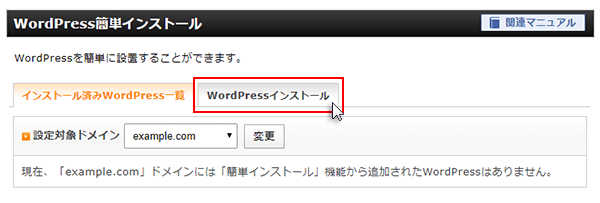
ブログ名はこの時点ではなんでもOKです。
ユーザー名は推測されにくい名前を考えて入れてください。
パスワードもあまり簡単なものではなく大文字・小文・数字を掛け合わせて設定してください。
(パスワードは後で変更可能です)
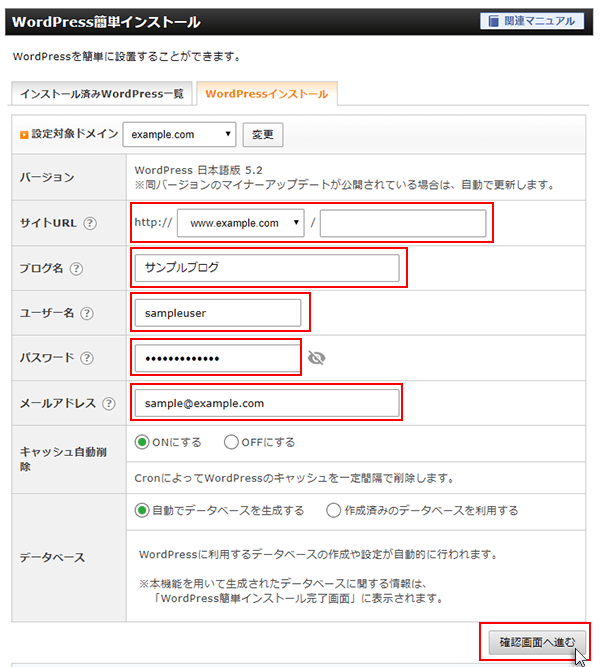
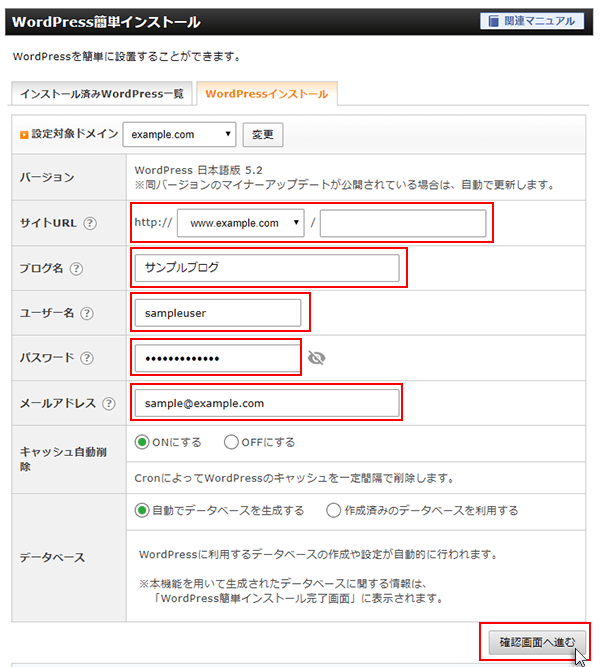
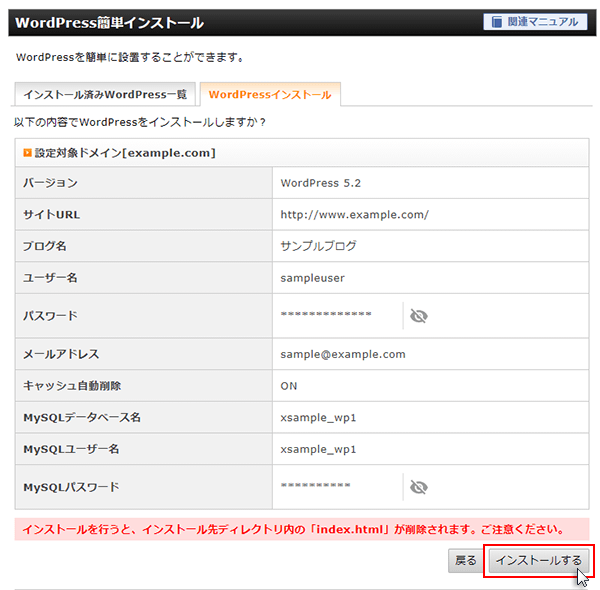
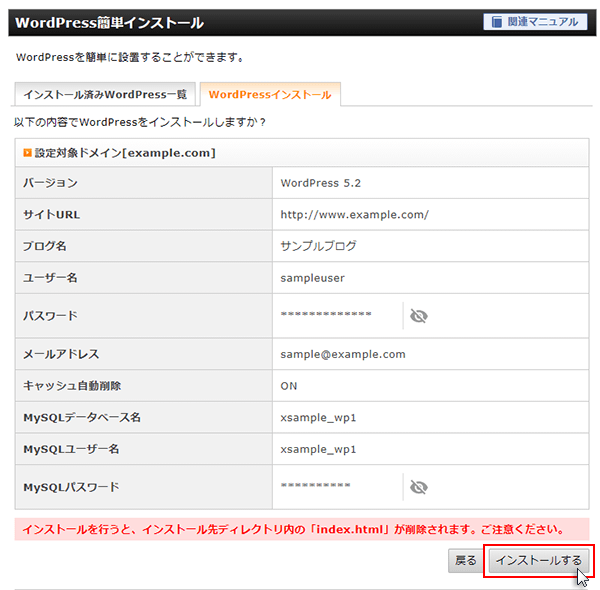
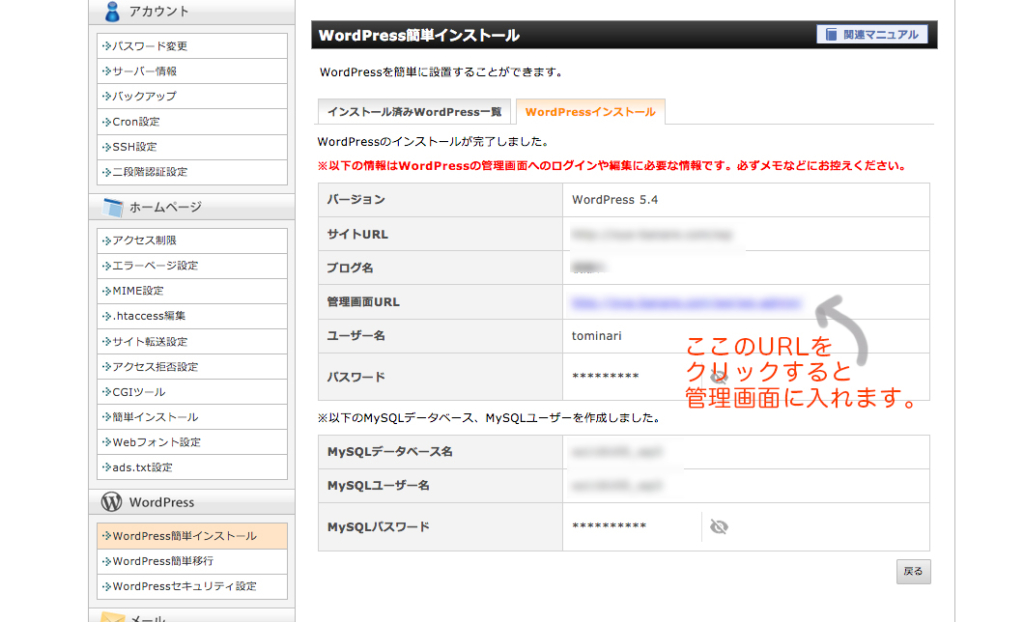
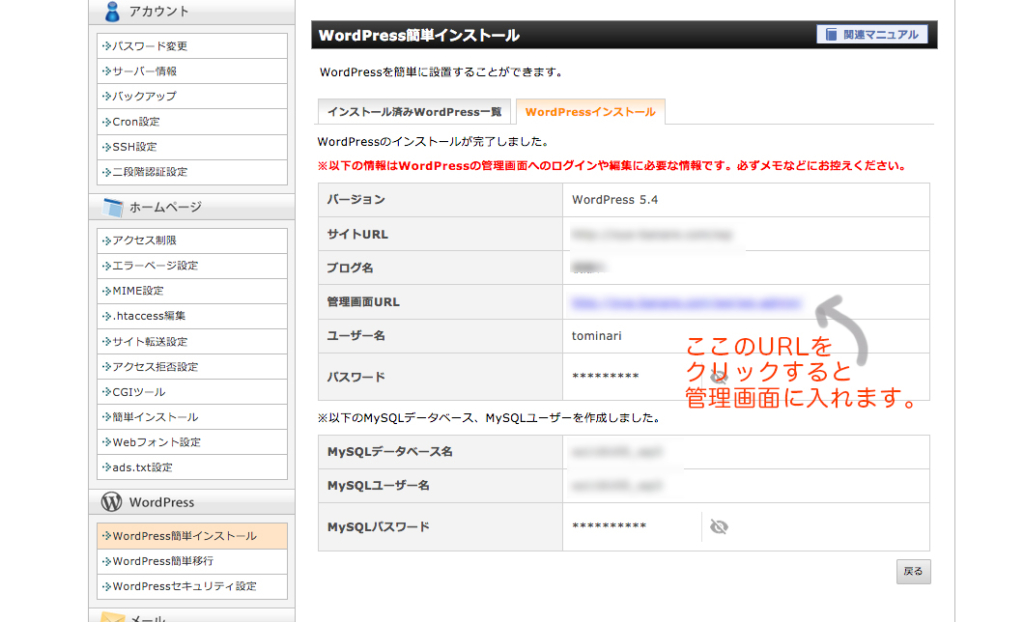
http://ドメイン名/wp-admin となっているリンクをクリックするとWordPressの管理画面に入れます。
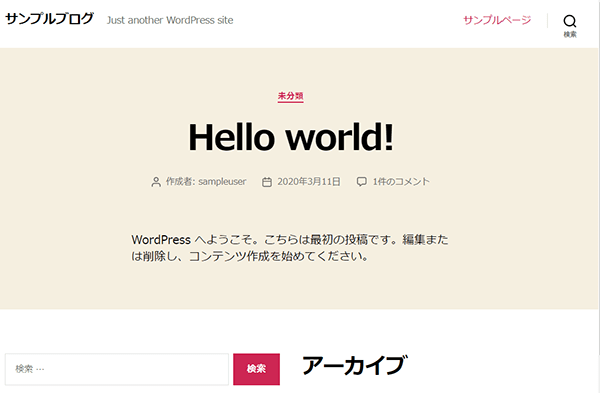
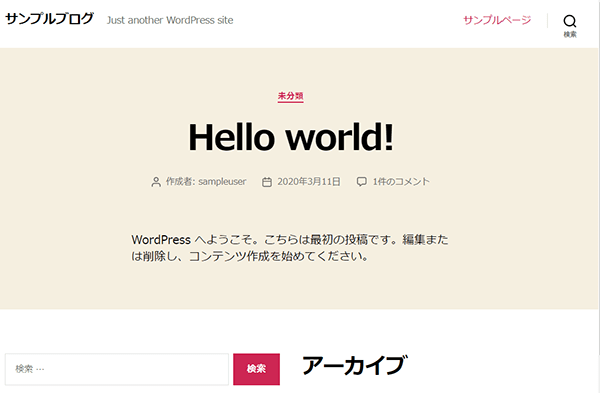



ドメインについての詳しい説明はこちらのリンクをクリックしてみてね
SSL設定をする(https://ドメイン名にする)
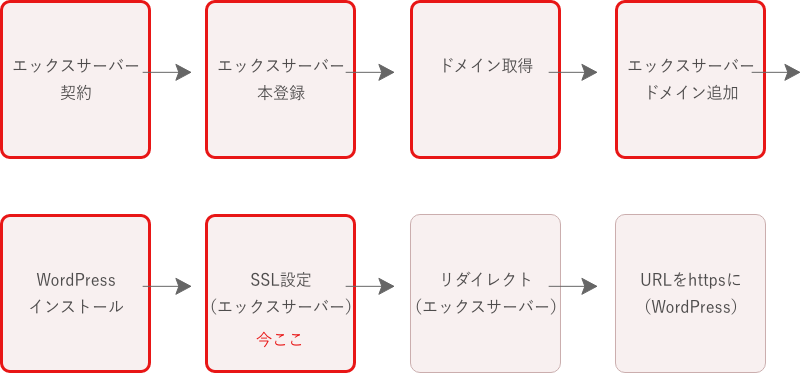
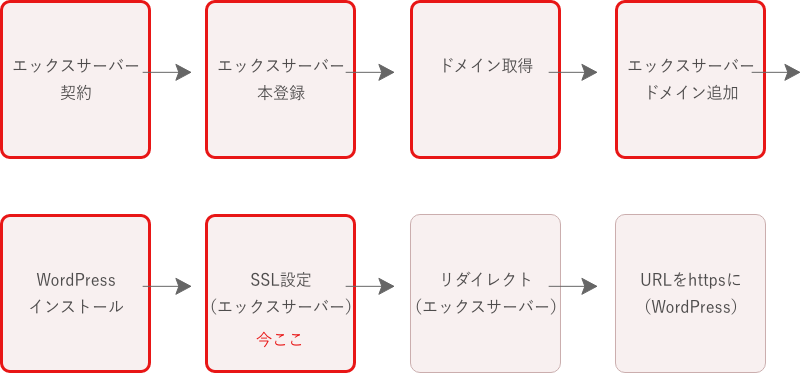
サーバーパネルの「ドメイン設定」→「SSL設定」をクリック
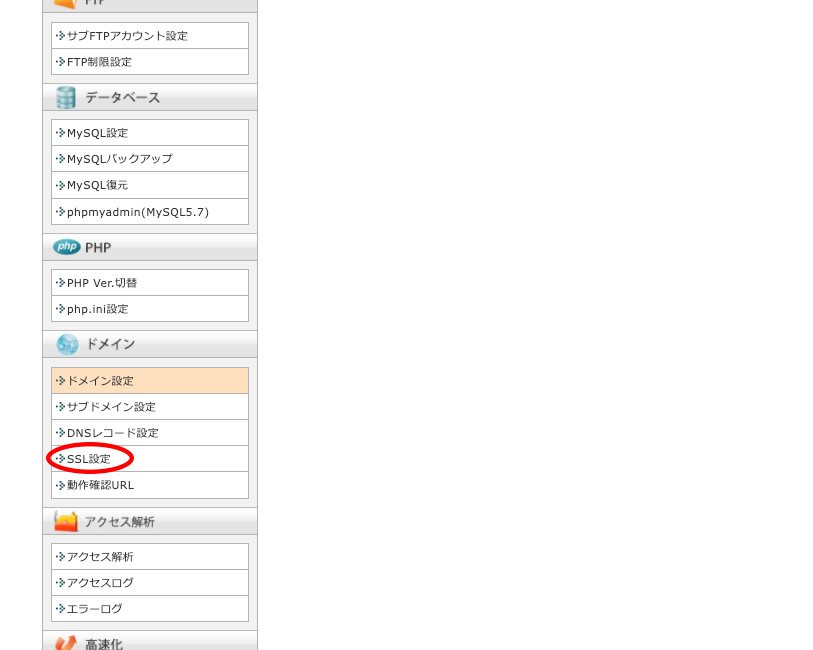
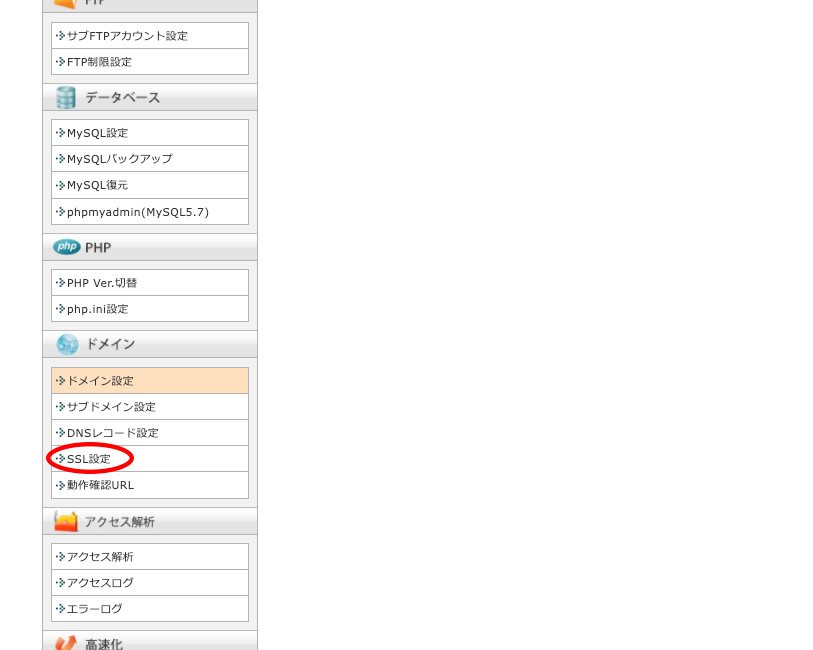
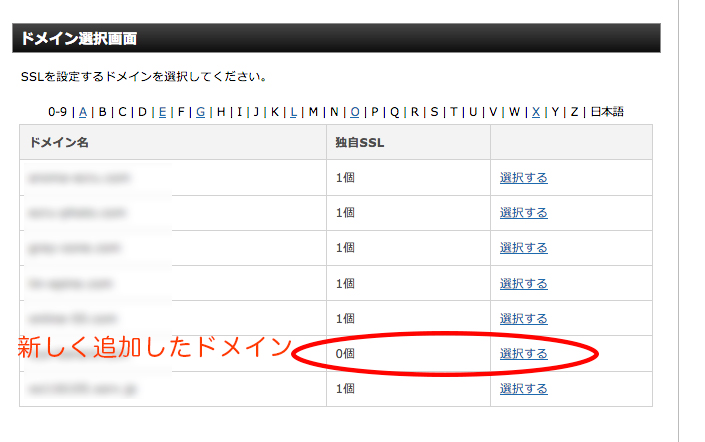
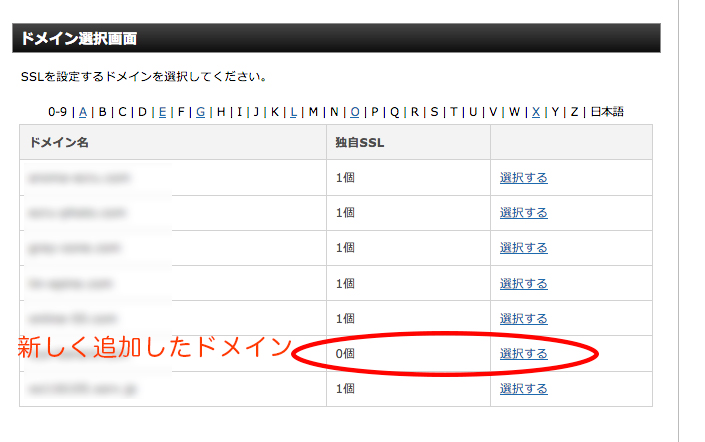
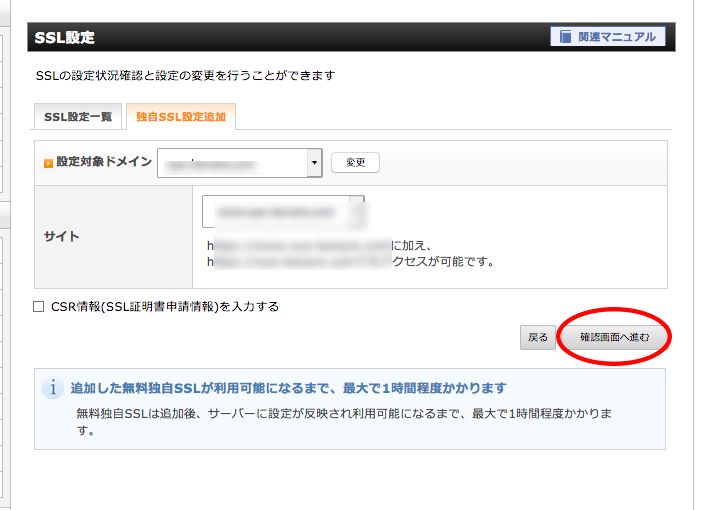
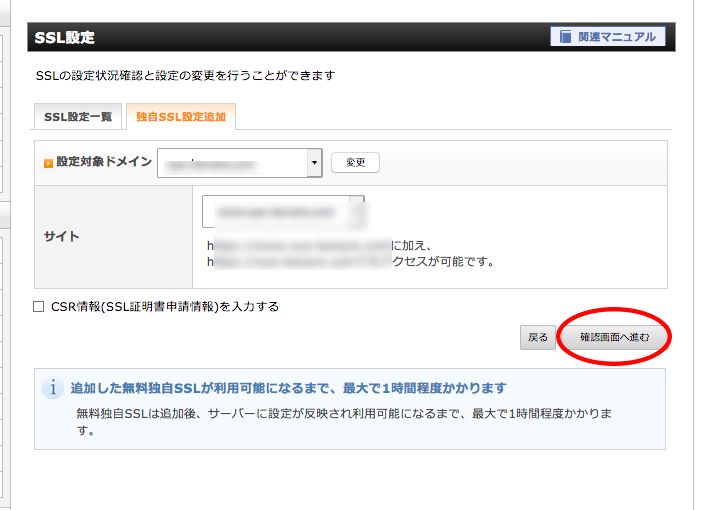
SSLは必ず設定しましょう。URLがhttpのままではデータが暗号化されていないため危険です。SSL設定を行なってhttpsの状態にし鍵のマークが付いていることを確認しましょう
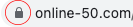
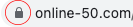



パソコン(ブラウザ)のアドレスバーのURLの前にこのような鍵のマークがつけば成功です!
リダイレクト設定
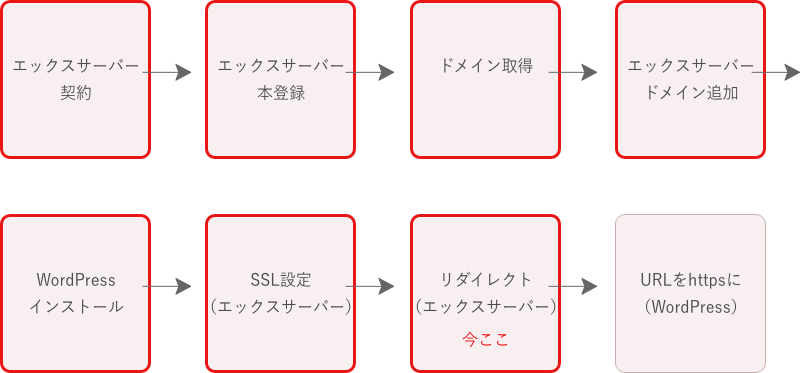
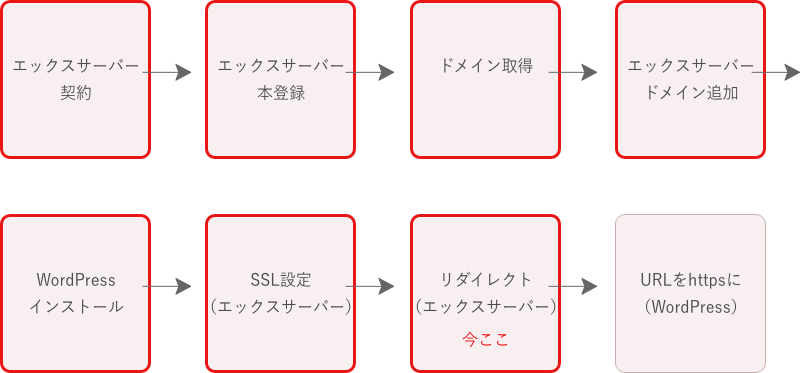



あともうひといきです!
ここは慎重に作業してください。
ドメイン名(http)を入力した時に自動的に(https)に飛ぶように設定する
下記のコードを.htaccess編集に入れる
RewriteEngine On
RewriteCond %{HTTPS} !on
RewriteRule ^(.*)$ https://%{HTTP_HOST}%{REQUEST_URI} [R=301,L]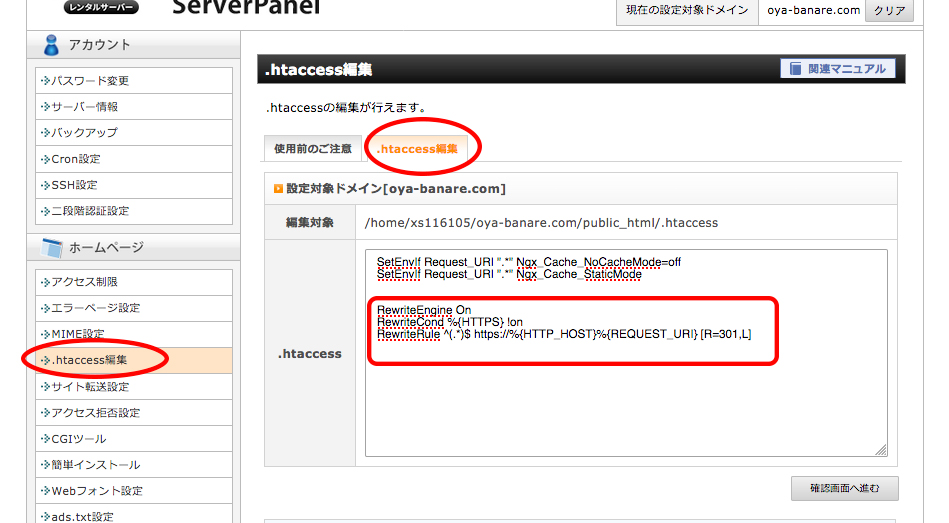
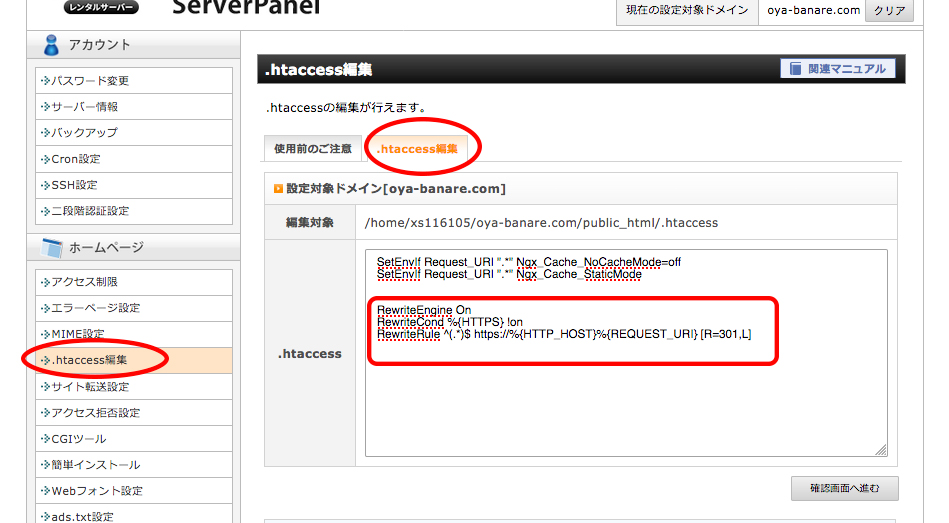
WordPressにログインしてサイトのURLをhttpsに変更する
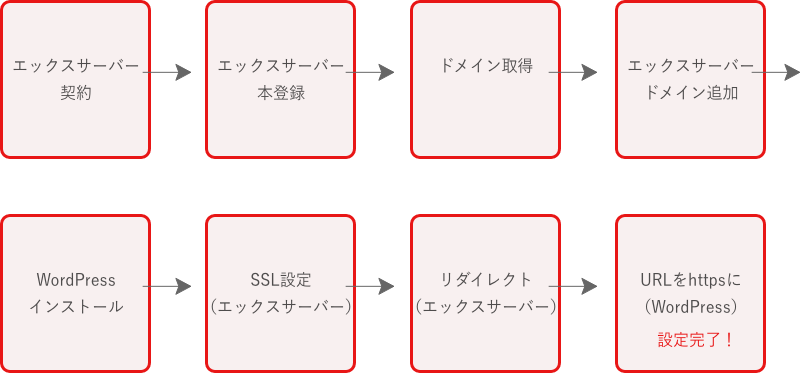
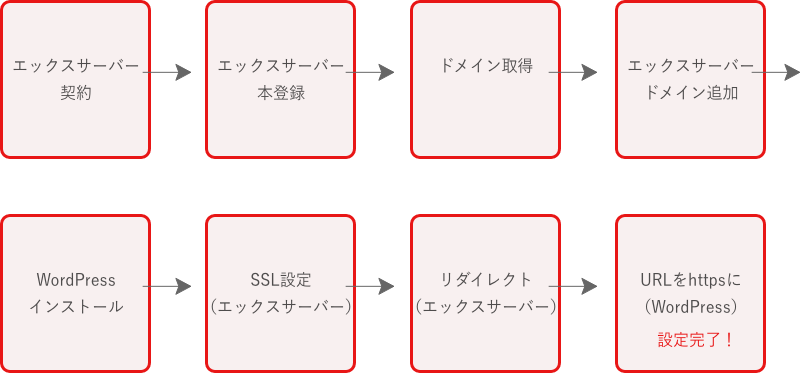
- ワードプレスのダッシュボードから「設定」→「一般」へ進みワードプレスアドレスとサイトアドレスのURLをhttpsに変更する。
- 変更したら「変更を保存」ボタンをクリック
- 場合によってはログアウトされてしまうため再度ログインしてください。
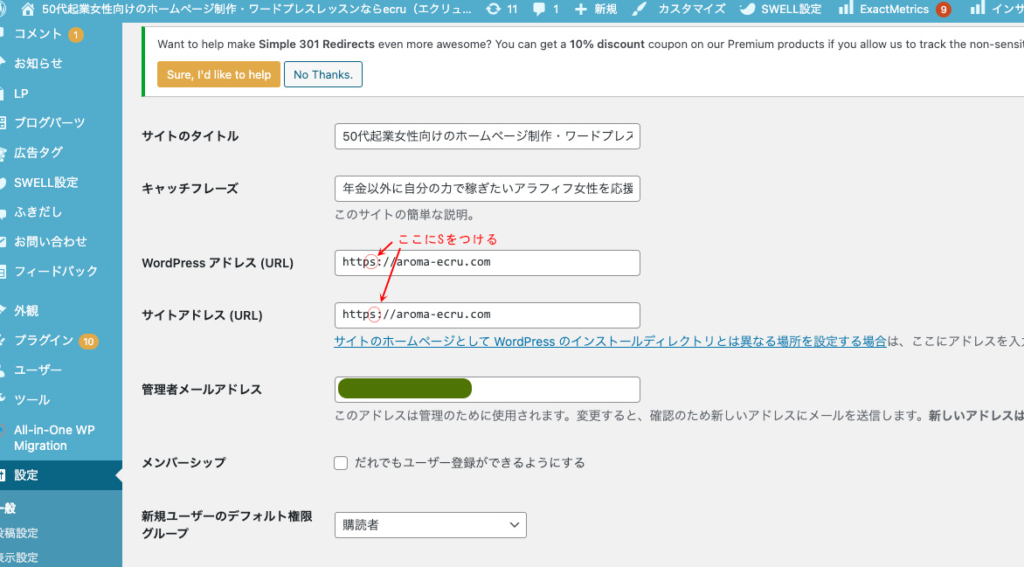
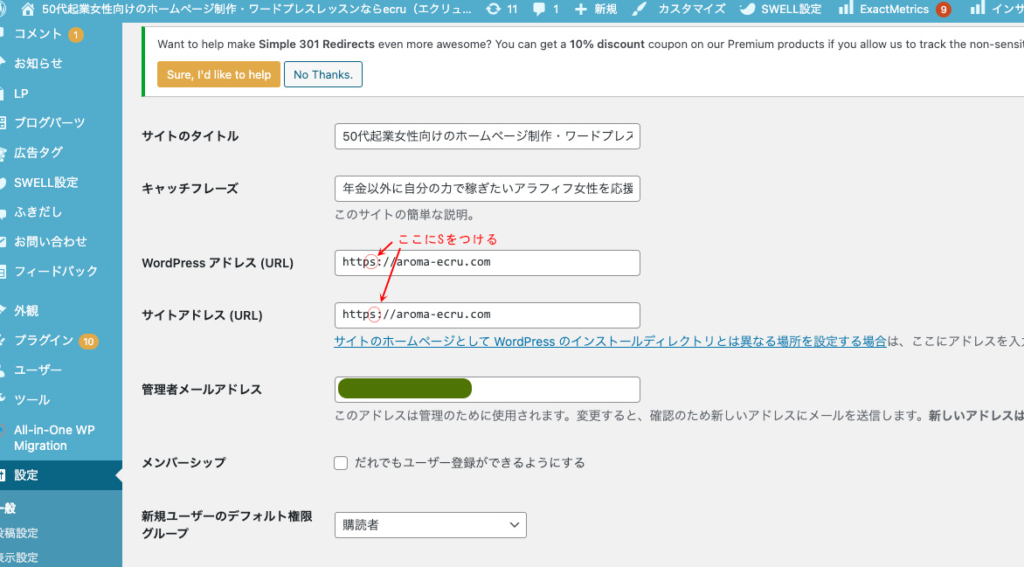
もしこの説明でわからない場合はエックスサーバーのマニュアルがとてもわかりやすいのでご一読ください。
https://www.xserver.ne.jp/manual/man_how_to_start_wpblog.php



お疲れ様でした!
これでWordPressでブログが書けるようになりました!
簡単に設定したい人にはワードプレスクイックインストールがおすすめ



ここまでエックスサーバーでワードプレスをインストールする手順を説明しましたがこれでも難しいと感じる場合はたった10分で契約とワードプレスのインストールが同時にできるWordPressクイックインストールをご利用ください。
\ こちらからお申し込みできます /
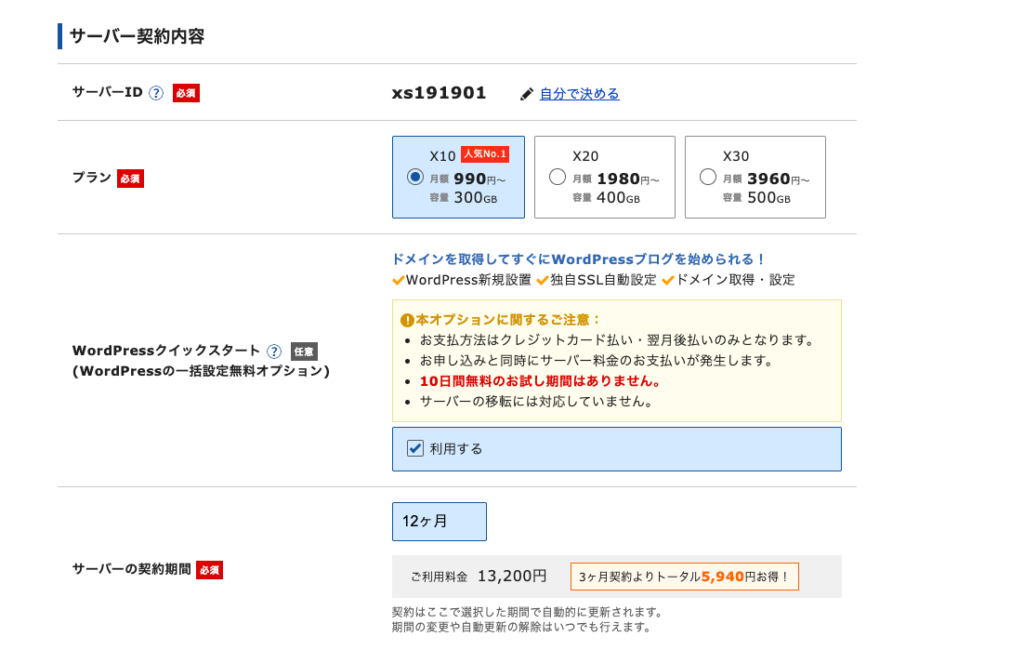
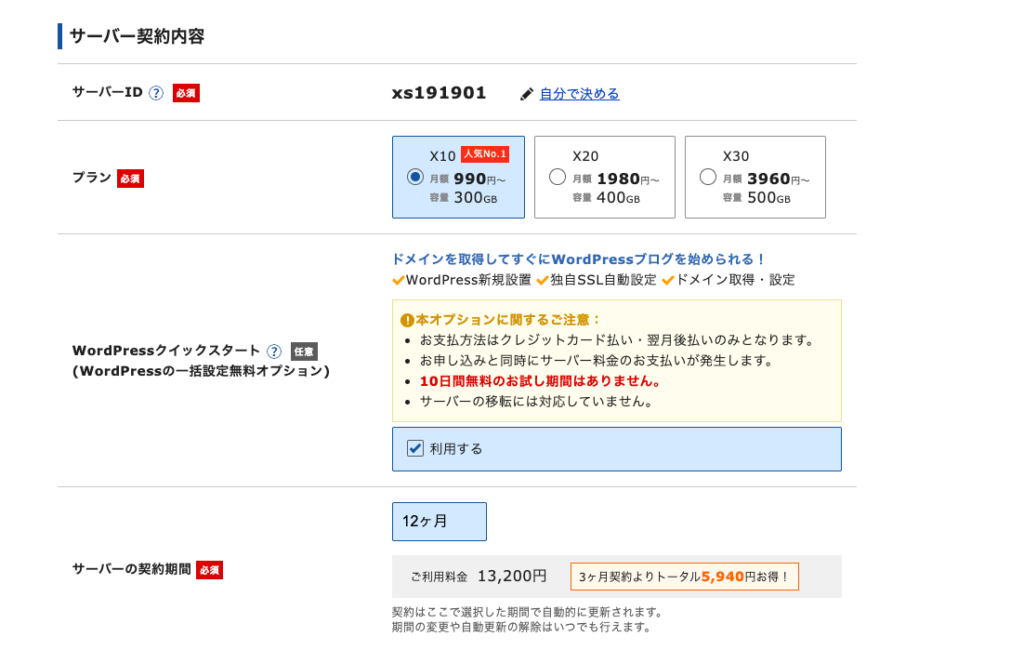
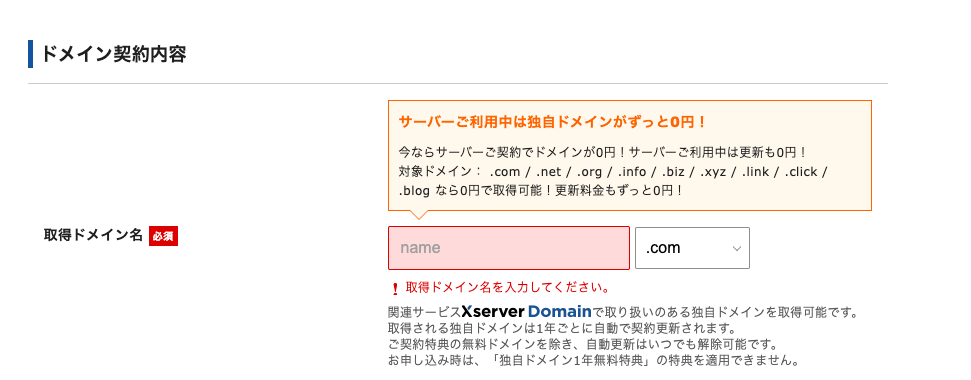
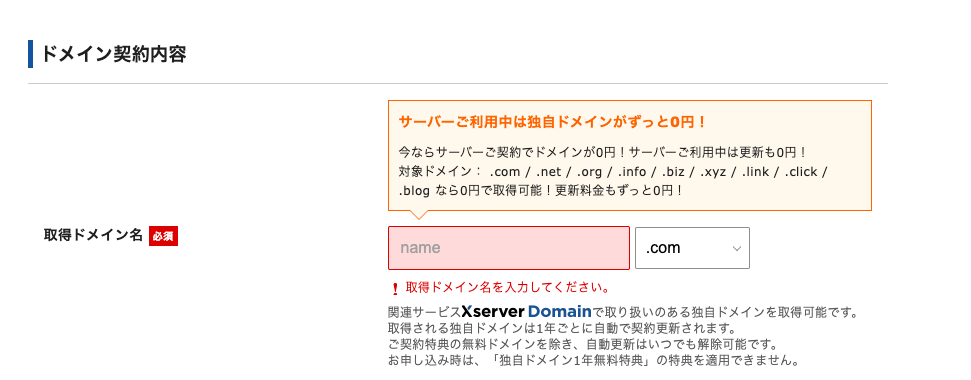
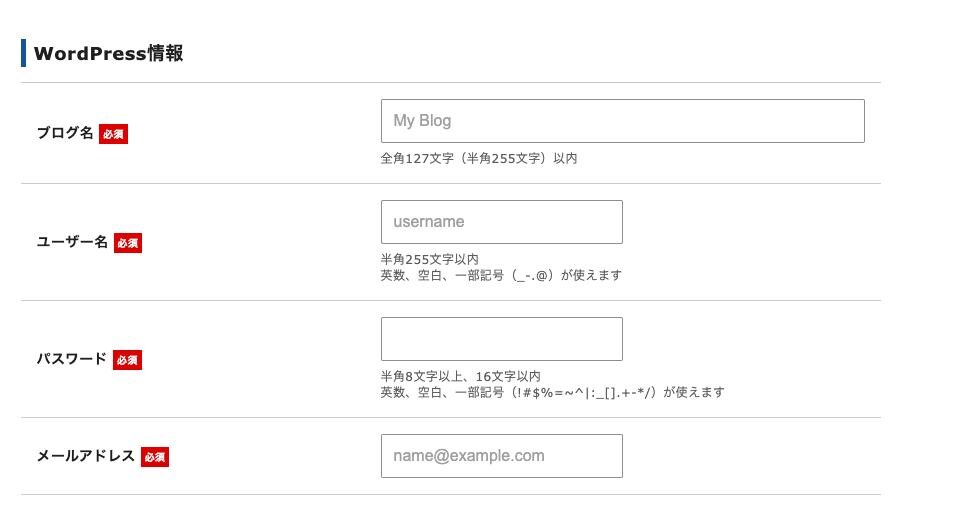
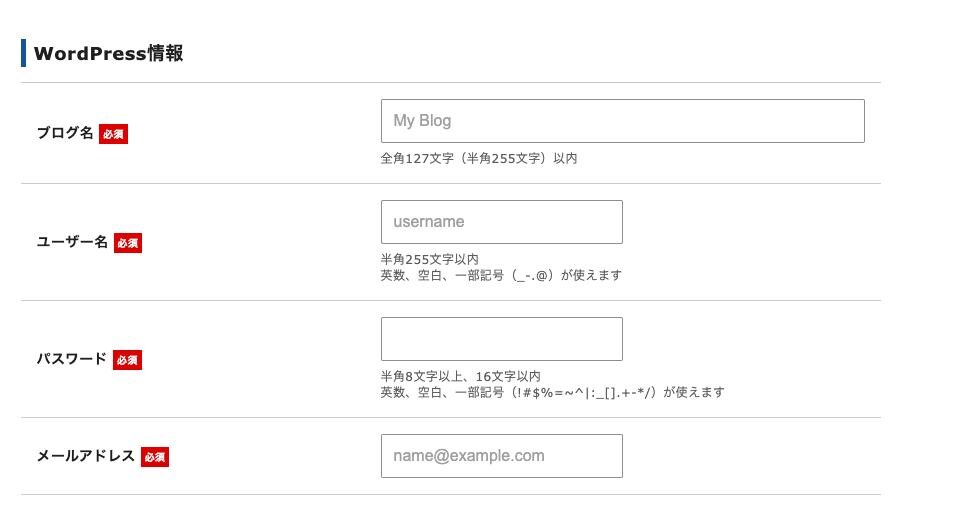
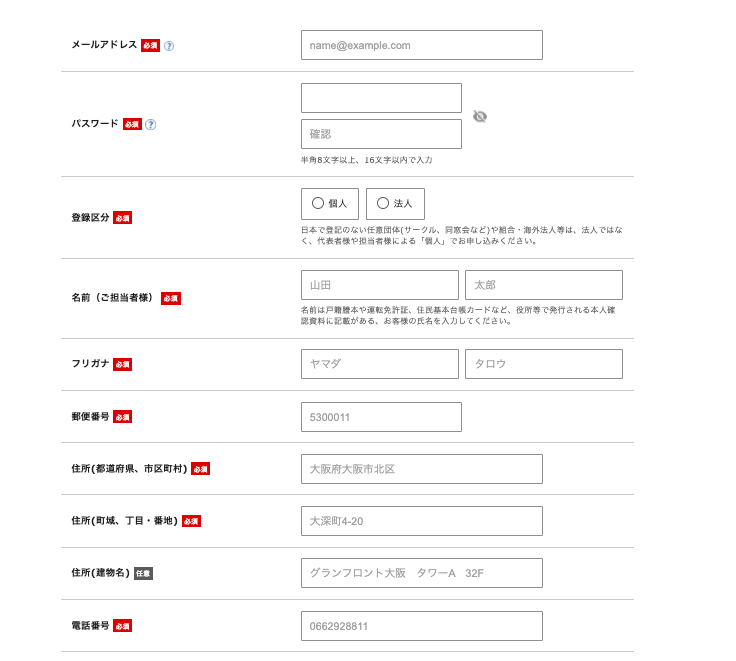
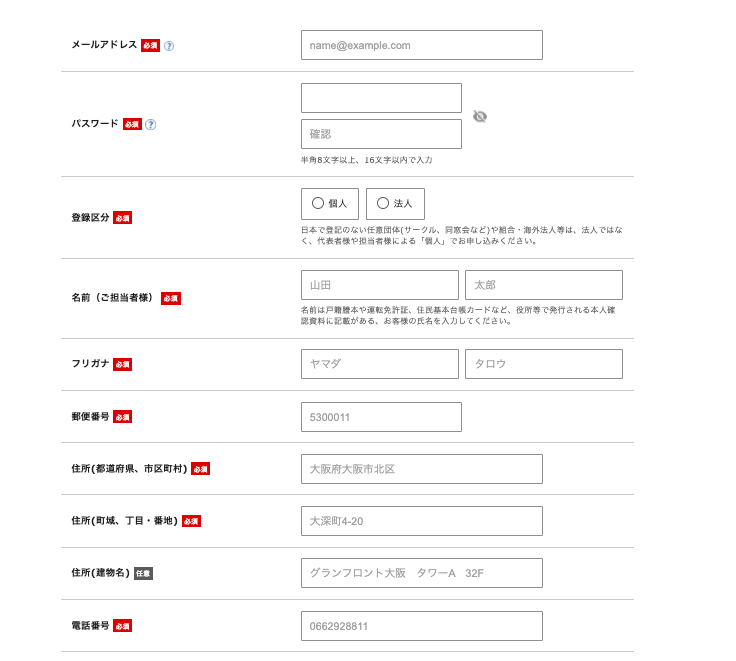
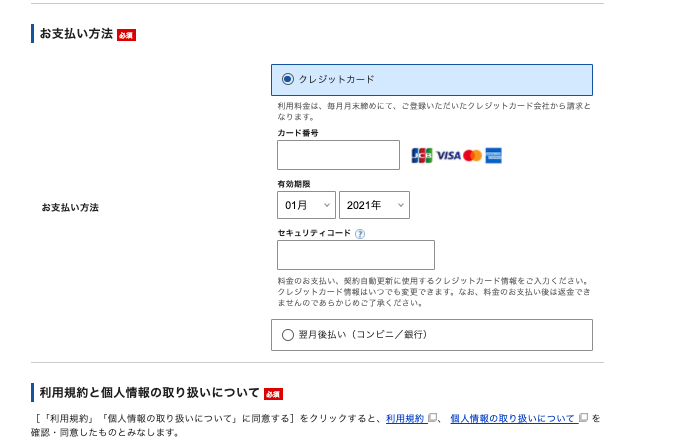
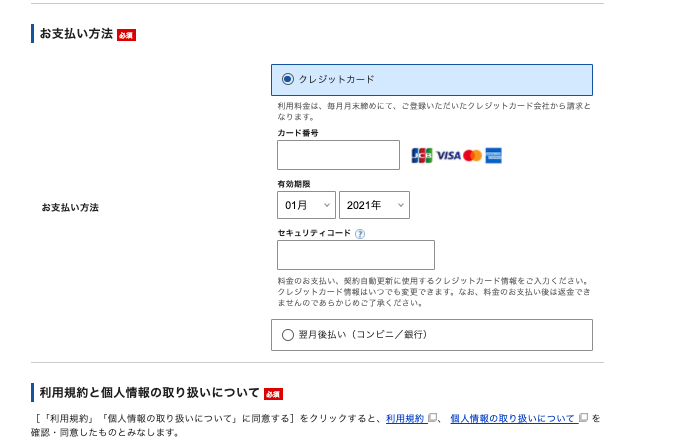
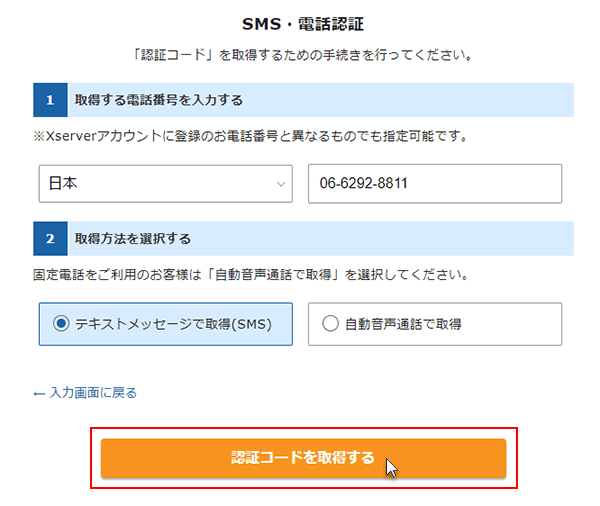
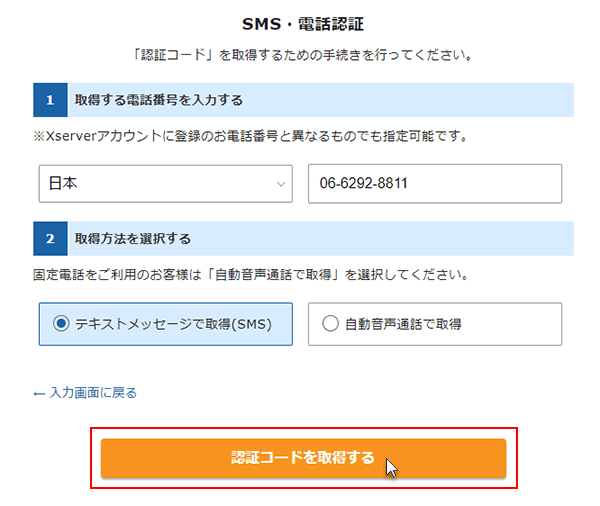
サーバーの契約ができてワードプレスがインストールできたら
続きはこちらからSSLの設定をおこなってください。
\ こちらからお申し込みできます /
ここまでできたらワードプレスの基本設定に進みましょう
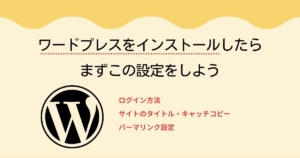
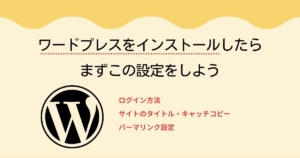
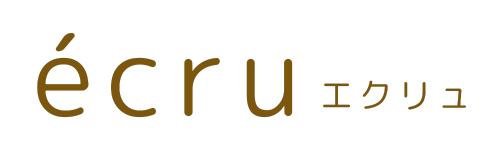



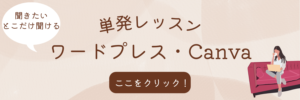


コメント